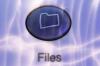Adobe Acrobat ger ett enkelt, produktivt sätt att dela dokument med andra. Den erbjuder också säkerhetsfunktioner för att skydda informationen i PDF-filer. I vissa fall kanske du vill dela en fil men skydda den från att ändras, kopieras eller till och med skrivas ut. De mest känsliga filerna kan vara lösenordsskyddade så att bara någon som kan lösenordet kan se vad som finns i dem. All information du behöver dela och skydda kan vara en idealisk kandidat för Acrobats säkerhetsfunktioner.
Filer utan lösenord
Steg 1
Starta Acrobat Reader och dubbelklicka sedan på namnet på den Acrobat-fil du vill öppna.
Dagens video
Steg 2
Välj "Dokumentegenskaper" från "Arkiv"-menyn. Klicka på fliken "Säkerhet" i fönstret som kommer upp på skärmen.
Steg 3
Undersök säkerhetsbegränsningarna för ditt dokument. Läs sammanfattningen "Dokumentsäkerhet" högst upp i fönstret för en grundläggande beskrivning av säkerhetsbegränsningarna för din fil. Läs "Sammanfattning av dokumentbegränsningar" längst ned i fönstret för en mer specifik lista över begränsningar.
Steg 4
Lägg märke till hänglåsikonen längst ner i dokumentfönstret. Om ikonen inte finns visar det att filen inte har säkerhetsfunktioner tillämpade på den.
Lösenordsskyddade filer
Steg 1
Starta Acrobat Reader och dubbelklicka sedan på namnet på den Acrobat-fil du vill öppna.
Steg 2
Skriv lösenordet i dialogrutan som kommer upp på skärmen. Om du skriver det felaktigt kommer dialogrutan att komma upp på skärmen igen med ett felmeddelande som ber dig att skriva in lösenordet igen.
Steg 3
Välj "Dokumentegenskaper" från "Arkiv"-menyn. Klicka på fliken "Säkerhet" i fönstret som kommer upp på skärmen.
Steg 4
Undersök säkerhetsbegränsningarna för ditt dokument. Läs sammanfattningen "Dokumentsäkerhet" högst upp i fönstret för en grundläggande beskrivning av säkerhetsbegränsningarna för din fil. Observera att beskrivningen listar den minsta version av Acrobat som krävs för att öppna filen och vilken typ av säkerhet som tillämpas på den. Läs "Sammanfattning av dokumentbegränsningar" längst ned i fönstret för en mer specifik lista över begränsningar.
Steg 5
Lägg märke till hänglåsikonen längst ner i ditt dokumentfönster som indikerar att säkerhetsbestämmelser är i kraft i detta dokument. Kom ihåg att du inte kan ändra Acrobats dokumentsäkerhet med Adobe Reader.
Dricks
Lösenordsskyddade Acrobat-filer kan ha två distinkta lösenord: ett för att öppna filen och ett annat för att ändra eller ta bort säkerhetsfunktionerna.