Tomma sidor i ett dokument kan göra ett oprofessionellt intryck på redaktörer eller potentiella arbetsgivare. Microsoft Word är känt för att skapa tomma sidor i ett dokument, så du bör se till att ta bort dem när det är möjligt. Tur för dig, vi kan visa dig hur du tar bort en sida i Word med bara några få steg. Skulle du också behöva ta bort en sida som har text och grafik innehåller vår guide instruktioner för det också.
Innehåll
- Hur man tar bort en sida med innehåll i Word
- Hur man tar bort en tom sida i Word
Hur man tar bort en sida med innehåll i Word
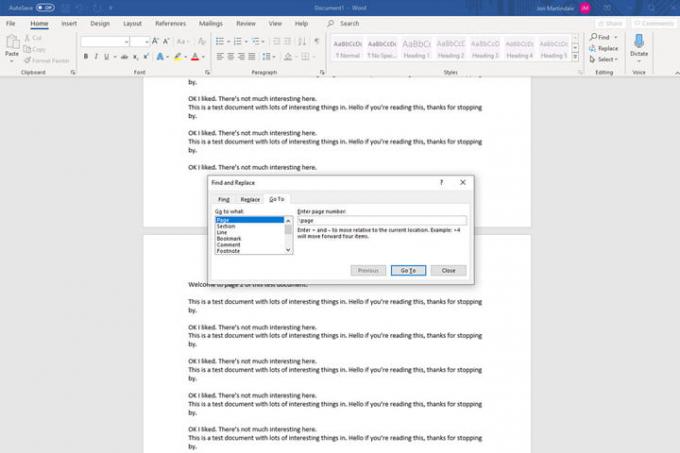
Steg 1: Välj sidan du vill ta bort
Det första steget för att ta bort en sida är att se till att den är vald. Det sista du vill göra är att ta bort fel. Bläddra till sidan eller använd Gå till funktion (Ctrl + G i Windows, Option + CMD + G i MacOS).
När du har hittat sidan, klicka eller tryck var som helst på den för att välja den.
Steg 2: Välj hela sidan
Det kan låta som att du redan har gjort det här steget, men detta är så att Word vet att du vill ta bort hela sidan, inte bara en del av innehållet på den. Öppna
Gå till funktion (Ctrl + G, eller Option + CMD + G om du använder en Mac) och skriv sida i Ange sidnummer låda. Välj sedan Gå till (eller tryck Stiga på på ditt tangentbord) följt av Stänga.Steg 3: Ta bort sidan
Microsoft Word har inte ett dedikerat verktyg för borttagning av sidor, men nu när vi har valt hela sidan kan vi ta bort den mycket enkelt. Dubbelkolla att du har valt hela sidan du vill ta bort och tryck sedan på Radera nyckel.
Hur man tar bort en tom sida i Word
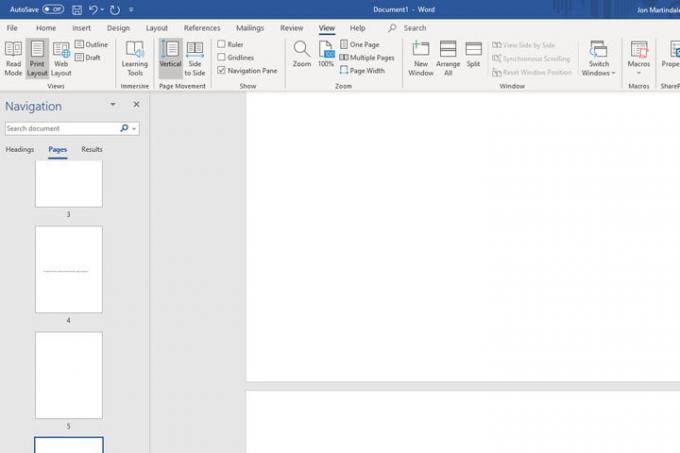
De flesta textredigerare, inklusive Word, har för vana att skapa tomma sidor i slutet av ditt dokument utan till synes någon anledning. Ta bort dem innan du skickar dem till din chef (här är hur man minns det om du inte gjorde det) eller så är skrivaren vanligtvis en bra idé. För att göra processen så snabb som möjligt kan du använda ett par snabba metoder.
Steg 1: För att hitta de tomma sidorna öppnar du Navigering rutan. Du kan göra det genom att välja Se från toppmenyn och se till att Navigeringsfönstret rutan är bockad. Det bör öppna en ny kolumn på vänster sida som visar alla sidor i ditt dokument. Om det inte gör det, se till att välja Sidor fliken i den.
Steg 2: Bläddra igenom listan för att hitta de tomma sidorna du vill ta bort. Välj en och dubbelklicka eller tryck på den för att hoppa direkt till den.
Steg 3: Håll Ctrl + Shift + 8 på Windows eller Kommando + 8 om du använder en Mac för att göra styckemarkörerna synliga.
Steg 4: Markera styckemarkörerna genom att klicka och dra, eller använd piltangenterna och håll nere Flytta nyckel. Du kan ta bort styckemarkörerna genom att trycka på Radera nyckel, men detta kommer också att stänga den tomma sidan helt och hållet.
Du kan placera styckemarkörerna längst ner i dokumentet om du tror att du kommer att använda dem igen senare. När du har nått rätt placering för dina styckemarkörer kan du ändra dem genom att öka eller minska teckenstorleken. Klicka på Hem fliken och sätt "1" i Textstorlek rutan och tryck på Stiga på för att låsa storleken. När du har gjort alla nödvändiga ändringar kan du dölja styckemarkörerna igen genom att hålla ned Ctrl + Shift + 8 på Windows eller Kommando + 8 på en Mac.
Redaktörens rekommendationer
- De vanligaste Microsoft Teams-problemen och hur man åtgärdar dem
- Hur man använder Bing Image Creator för att generera AI-bilder gratis
- Så här ser du om den första offentliga demon av ChatGPT-4
- Windows 11 har orsakat problem med Intel-grafik i månader, och ingen sa ett ord
- Microsoft Word vs. Google Dokument
Uppgradera din livsstilDigitala trender hjälper läsarna att hålla koll på den snabba teknikvärlden med alla de senaste nyheterna, roliga produktrecensioner, insiktsfulla redaktioner och unika smygtittar.




