De Amazon Fire linje av surfplattor är solida enheter för alla som letar efter en Android-baserad surfplatta för e-läsning, utarbetande av dokument eller titta på strömmande innehåll. Även om de tillför mycket till bordet, särskilt för priset, finns det ett stort problem som vi har stött på när vi använder surfplattorna: programvaran. Amazon Fire-surfplattor kör ett anpassat operativsystem, Fire OS, som är en utlöpare av Android - och det lämnar mycket övrigt att önska.
Innehåll
- Tillåt appar från okända källor
- Ta reda på vilken Amazon Fire-surfplatta du har
- Ladda ner Google Play Butik
Rekommenderade videor
Måttlig
15 minuter
Din Amazon Fire-surfplatta
APK-filer för Google Play Butik
Om du är ett fan av Fire-enheter men vill använda Google Play Butik för att ladda ner appar, skyller vi inte på du eftersom Amazon App Store lämnar mycket övrigt att önska — saknar många populära appar och spel som du förmodligen vill använda sig av. Tyvärr gör Amazon det lite knepigt att faktiskt ladda ner Google Play Store eftersom företaget skulle föredra att du använder sin förstapartsappbutik. Lyckligtvis är det inte omöjligt att få Google Play på din Fire-surfplatta – det är bara lite jobbigt. Här är vad du behöver veta för att ladda ner Google Play på din Amazon Fire-surfplatta.

Tillåt appar från okända källor
Eftersom du inte kan ladda ner Google Play Store direkt från Amazon App Store, måste du ladda ner den från internet. Amazon Fire-enheter har dock en inbyggd inställning som blockerar nedladdning av appar från andra källor än Amazon App Store. Innan du laddar ner Google Play måste du inaktivera den inställningen. Här är hur:
Steg 1: Öppna inställningar app på din Amazon Fire-enhet.
Steg 2: Välj Säkerhet och integritet flik.

Relaterad
- Så här skriver du ut från din Android-smarttelefon eller surfplatta
- Så här lägger du till ditt ID eller körkort i Google Wallet
- Så här använder du Amazons Alexa-app på din smartphone
Steg 3: I den Säkerhet och integritet menyn, välj Appar från okända källor.

Steg 4: Välj Silk Browser alternativet och växla sedan på Tillåt från denna källa knapp.
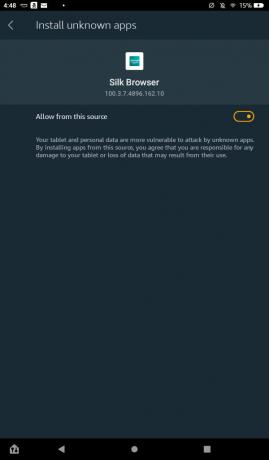

Ta reda på vilken Amazon Fire-surfplatta du har
När du har aktiverat möjligheten att ladda ner appar från externa källor är du redo att ladda ner de komponenter som krävs för att köra Google Play Butik. För att göra det måste du dock veta specifikt vilken Amazon Fire-surfplatta du använder. Om du redan vet vilken modell du har, hoppa över det här avsnittet eller följ med bara för att dubbelkolla.
Steg 1: Öppna inställningar appen igen, scrolla ner till Enhetsalternativ fliken och välj den.
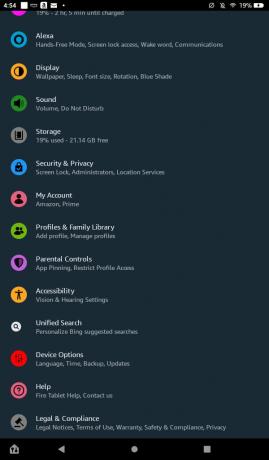
Steg 2: Välj Om Fire Tablet alternativ.

Steg 3: Kontrollera informationen nedan Enhetsmodell på väg att lära dig vilken specifik Amazon Fire-modell du använder.
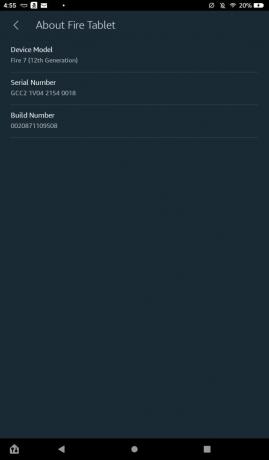
Ladda ner Google Play Butik
Med vetskapen om vilken Amazon Fire-modell du har, är du redo att ladda ner de fyra APK-filer som krävs för att köra Google Play Store. Observera att denna process kan torka ditt microSD-kort om du använder ett. Innan du laddar ner följande objekt, se till att ta bort ditt microSD-kort från kortplatsen bara för säkerhets skull. Dessutom är APK-filerna du laddar ner helt säkra. Däremot har webbplatsen som de finns på en mängd vilseledande och potentiellt skadliga annonser som kan försöka förvirra dig att klicka på dem. Du bör kunna undvika problem så länge du bara väljer alternativen nedan, så se till att du följer stegen noga.
Steg 1: Öppna Silk Browser app och navigera till den här sidan så att du kan trycka på länkarna nedan.
Steg 2: Om du har Fire 7 (8:e, 9:e eller 12:e generationen), Fire HD 8 (8:e eller 10:e generationen), Fire HD 10 (9:e eller 11:e generationen) eller Fire Max 11, välj den här länken och välj sedan den röda Ladda ner APK låda:
Google Account Manager 7.1.2 (Android 6.0+)
Om du har Fire HD 6, Fire 7 (7:e generationen eller äldre), Fire HD 8 (7:e generationen eller äldre), Fire HDX 8.9 eller Fire HD 10 (7:e generationen eller äldre), klicka på den här länken och välj sedan den röda Ladda ner APK låda:
Google Account Manager 5.1-1743759 (Android 5.0+)

Steg 3: När du har valt APK-nedladdningsprompten avslutar du popup-annonsen i helskärmsläge. Du kan få ett extra popup-fönster från din Fire-surfplatta som säger att nedladdningen kan vara skadlig. Välj Ladda ner ändå. Välj det här alternativet varje gång du uppmanas att göra det i följande steg.

Steg 4: Återgå till denna sida i Silk Browser och klicka på den här länken om du har Fire 7 (12:e generationen), Fire HD 8 (12:e generationen) eller Fire Max 11, välj sedan den röda Ladda ner APK låda:
Google Services Framework 10-6494331 (Android 10+)
Om du har Fire 7 (9:e generationen), Fire HD 8 (8:e, 9:e eller 10:e generationen) eller Fire HD 10 (9:e eller 11:e generationen), klicka på den här länken och välj sedan den röda Ladda ner APK låda:
Google Services Framework 9-4832352 (Android 9.0+)
Om du har Fire HD 6 (valfri version), Fire 7 (7:e generationen eller äldre), Fire HD 8 (7:e generationen) eller äldre), Fire HDX 8.9 eller Fire HD 10 (7:e generationen eller äldre), klicka på den här länken och välj sedan röd Ladda ner APK låda:
Google Services Framework 5.1-1743759 (Android 5.1+)

Steg 5: Efter att ha valt den röda Ladda ner APK klickar du bort från popup-annonsen på helsidan och väljer sedan Ladda ner ändå.
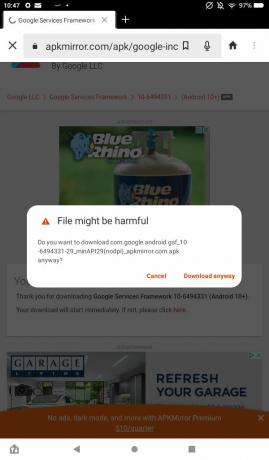
Steg 6: Gå tillbaka till den här sidan med hjälp av Silk Browser och välj länken nedan baserat på din brandmodell. Tänk på att när du klickar på länken kommer du inte att få en tydlig röd färg Ladda ner APK knapp. Istället måste du välja APK-filen från en lista med nedladdningar. Hitta APK-filen som är närmast toppen som inte säger "beta" i titeln och välj nedladdningsikonen till höger på skärmen.
Fire 7 (12:e generationen), Fire HD 8 (12:e generationen) och Fire Max 11: Google Play-tjänster (Android 11+)
Fire HD 8 (10:e generationen) och Fire HD 10 (9:e och 11:e generationen): Google Play-tjänster (Android 9.0+)
Fire 7 (9:e generationen): Google Play-tjänster (Android 6.0+)
Fire HD 8 (8:e generationen): Google Play-tjänster (Android 6.0+)
Fire HD 6, Fire 7 (7:e generationen eller äldre), Fire HD 8 (7:e generationen eller äldre), Fire HDX 8.9, Fire HD 10 (7:e generationen eller äldre): Google Play-tjänster (Android 5.0+)

Steg 7: När du har valt din APK, scrolla ner och välj den röda Ladda ner APK knapp. Välj Ladda ner ändå om du får upp popup-fönstret "Skadlig fil".

Steg 8: När du har laddat ner dessa tre APK-filer har du bara ett objekt till att ladda ner, vilket är universellt för alla Amazon Fire-modeller. Gå tillbaka till den här sidan med Silk Browser och klicka på länken nedan. Som med det sista steget, välj den APK-fil som är närmast toppen av listan som inte har ordet "beta" i filnamnet.
Google Play Butik

Steg 9: När du har valt APK-filen från listan, scrolla ner och välj den blå Ladda ner APK och välj sedan Ladda ner ändå alternativ en sista gång.
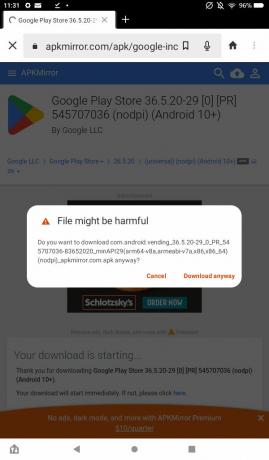
Steg 10: När dessa fyra nedladdningar är klara är du redo att öppna filerna och få Google Play Store att arbeta på din Amazon Fire. Gå till startskärmen, öppna Filer appen och gå sedan till Nedladdningar genom att välja flikarna på sidan av skärmen och sedan välja Nedladdningar.
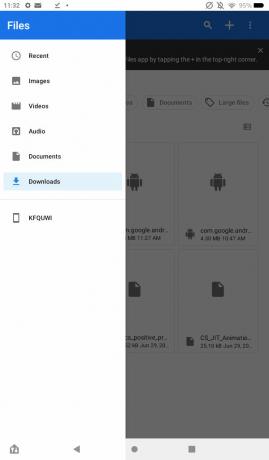
Steg 11: Ändra din filvytyp till listvy genom att välja ikonen i hörnet som visar filerna ordnade i en lista så att du kan se deras fullständiga titlar. För att Google Play Butik ska fungera måste du öppna filerna i en specifik ordning. När du öppnar varje kan du få ett popup-fönster som säger att du öppnar en fil från en okänd källa. Välj Fortsätta. Öppna filerna i denna ordning och välj sedan Installera, då Gjort:
- com.google.android.gsf.login
- com.google.android.gsf
- com.google.android.gms
- com.android.vending
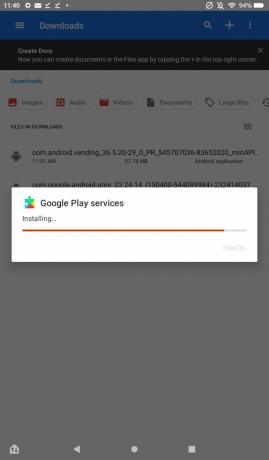
Steg 12: När du har installerat alla fyra APK-filerna bör du se appen Google Play Butik läggas till på din startskärm. Om du inte ser det kan du behöva starta om surfplattan. Härifrån kan du välja appen, logga in på ditt Google-konto och börja ladda ner appar från butiken.
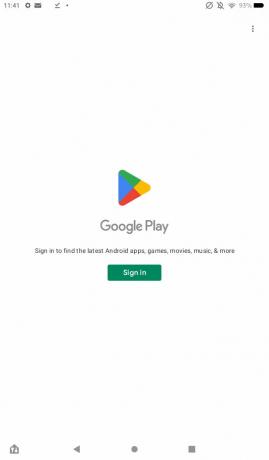
Och precis som det har du framgångsrikt lagt till Google Play till din Amazon Fire-surfplatta! Du kan nu ladda ner vilka appar/spel du vill från Play Store, av vilka många inte är tillgängliga på Amazon App Store.
Redaktörens rekommendationer
- Vi älskar Amazons nya Fire Max 11-surfplatta, och den är 35 % rabatt just nu
- Detta tidiga Prime Day-erbjudande ger dig en Fire HD 10-surfplatta för $90
- Vem behöver Pixel-surfplattan? Amazons nya Fire Max 11 ser bra ut
- Amazon har en brandrea (ordlek avsedd) på Fire-surfplattor - från $60
- Hur Android 14 är Googles hemliga vapen för att göra Android-surfplattor fantastiska




