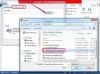Bildkredit: lovro77/E+/GettyImages
PowerPoint är fortfarande ett av de mest mångsidiga och mest använda presentationsverktygen. Tack vare en alltmer mångsidig uppsättning verktyg och funktioner fungerar PowerPoint som ett robust ankare för individer inom en mängd olika branscher under tal, presentationer och nästan vad som helst inom mellan.
Ett av de mest användbara verktygen som finns i PowerPoint är möjligheten att spela upp en presentation automatiskt, vilket är särskilt användbart om du skapar en presentation som kommer att köras utan din tillsyn eller deltagande, till exempel vid en fristående kiosk eller utställning. Ett automatiskt bildspel i PowerPoint kan konfigureras snabbt med bara några snabba steg.
Dagens video
Förbereder dina PowerPoint Autoplay-funktioner
När du har skapat bilderna för din PowerPoint-presentation är du redo att konfigurera autouppspelningsfunktionerna. Bekräfta först att alla dina bilder har önskat innehåll och är i rätt ordning. Även om du kan göra ändringar vid ett senare tillfälle, skadar det inte att ta en stund i detta skede av processen för att granska din presentation som helhet. När du har bekräftat arrangemanget och innehållet öppnar du fliken "Bildspel" och trycker på knappen "Ställ in bildspel". Du har möjlighet att konfigurera din presentation för tre automatiska spellägen: "Presenterad av en högtalare (helskärm)," "Bläddrad av en individuella (fönster)" och "Bläddrade i en kiosk (helskärm)." Ditt val avgör hur användare kan interagera med bilderna vid en given given tid.
PowerPoint Slideshow Loop-alternativ
Om du väljer "Presenterad av en talare" körs bildspelet automatiskt bakom dig när du talar till publiken. När du väljer "Browsed by a individual" som ditt automatiska spelläge kan individer manuellt navigera genom din presentation, som sedan loopar och återgår till den första bilden när den är klar däcket. Om läget "Bläddrade i en kiosk" är valt, fortsätter bilderna automatiskt i en slinga tills en individ lämnar presentationen helt genom att trycka på "Escape"-tangenten. När läget "Bläddrade i en kiosk" är valt konfigurerar du hur lång tid som går mellan bilderna. Till exempel, om din presentation innehåller bilder som innehåller en stor mängd innehåll, kanske du vill ställ in en lång fördröjning mellan bildövergångarna för att ge tittarna tid att granska allt innehåll på var och en glida.
Andra möjligheter att utforska
PowerPoint autoplay har visat sig vara en integrerad komponent i programvaran och av goda skäl. Utöver de anpassningsfunktioner som nämns här kan du också automatisera en mängd ytterligare uppgifter, inklusive PowerPoint-animationer under bildövergångar och hur lång tid dessa animeringar sker när en bild övergår till annan. Oavsett vad dina specifika behov kan vara, är chansen god att PowerPoints unika uppsättning resurser kan hjälpa dig att få jobbet gjort.