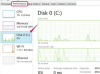Bildkredit: Comstock/Comstock/Getty Images
Microsoft Visio är programvara som låter användare illustrera olika typer av teknisk information som golvlayouter, arbetsflödesprocesser, dataflödesdiagram och tidslinjer av olika slag. Att skapa en tidslinje i Visio är en fråga om att välja rätt alternativ och navigera i programvaran för att märka alla enskilda delar. När du väl har skapat tidslinjen i Visio kan du anpassa den efter dina behov.
Steg 1
Öppna Microsoft Visio. Du kommer att se startsidan.
Dagens video
Steg 2
Leta upp menyraden till vänster märkt "Mallkategorier." Välj alternativet "Schema".
Steg 3
Välj "Tidslinje" från schemamallen som finns tillgängliga i mitten av skärmen. Klicka på knappen "Skapa" längst ned till höger på skärmen. Detta kommer att fylla en tom ritning med en meny med val längs vänster sida och ett rutnät till höger.
Steg 4
Klicka på "Bakgrunder" och "Borders" på vänster sida. Du kommer att se en lista med bakgrunder och kanter som du kan välja för tidslinjen om du vill ha den i något annat än svart eller vitt. Om du inte behöver en ram eller bakgrund, klicka på "Tidslinjeformer" under valet av "Bakgrunder" och "Borders".
Steg 5
Klicka och dra ett av de fem tidslinjestilvalen till rutnätet. Låt formen gå när du har den placerad där du vill. Ett fönster kommer att dyka upp. Det är här du fyller i informationen för starttid och sluttider.
Steg 6
Fyll i start- och slutdatum och tider genom att använda kalenderikonen och upp- och nedpilarna i fältet. Välj tidsskala - timmar, veckor, månader eller år - i fältet "Tidsskala" genom att använda nedåtpilarna. Avsluta att fylla i de ytterligare rutorna genom att välja från menyalternativen.
Steg 7
Klicka på fliken "Tidsformat" i samma fönster. Behåll kryssrutorna som redan finns där. Välj datumformat genom att klicka på nedåtpilen för att visa fler menyval. Klicka på det format du vill visa. Klicka på "OK" när du är klar.
Steg 8
Klicka på "A"-symbolen nära den övre mitten av sidan i det andra verktygsfältet nere. Detta gör att du kan skapa text och etikettera olika delar av tidslinjen. Placera markören över den del av rutnätet eller tidslinjen du vill lägga till text på, klicka och dra en liten bit till höger och släpp musen.
Steg 9
Skriv in texten i rutan. Du kan ändra storlek på texten genom att använda teckensnittskontrollerna längst upp på skärmen. Spara ditt arbete när du är klar.
Saker du behöver
Microsoft Visio installerat på en PC
Tidslinje för att illustrera
Dricks
Du kan ändra storlek på din tidslinje genom att klicka på dens yttre kanter och sedan klicka på någon av de gröna rutorna. Dra musen och släpp när du är nöjd med storleken.
Varning
Spara din fil med jämna mellanrum för att undvika att förlora ditt arbete.