En dators hårddisk lagrar alla maskinens data -- dina filer, dina program och själva datorns operativsystem -- så det är ingen överraskning att du kommer att se hårddisklampan flimra hela dagen. Även när du inte aktivt använder din dator tar systemet hand om olika underhållsuppgifter bakom kulisserna, så enheten fortsätter att köras. För det mesta är en aktiv hårddisk inget att oroa sig för.
Aktiv hårddiskanvändning
Den enklaste typen av hårddiskaktivitet att förstå kommer från de aktiviteter du utför på din dator. När du öppnar, sparar eller laddar ner en fil måste din hårddisk läsa eller skriva filens data. Att öppna ett program eller flytta mellan nivåer i ett spel belastar hårddisken ännu mer, eftersom din maskin måste ladda en stor mängd data.
Dagens video
Bakgrundshårddiskanvändning
Även när det ser ut som att din dator är inaktiv vid Windows-skrivbordet, är systemet ofta hårt på jobbet. Windows-processer som ansvarar för att underhålla systemet körs i bakgrunden. Många av dessa uppgifter aktiveras avsiktligt när du inte använder din dator, för att inte sakta ner ditt arbete. Några anledningar till att du kommer att märka att din hårddisk håller på att köras iväg är:
- Hårddisk defragmentering
- Windows-uppdateringar
- Tillfällig filrensning
- Hårddisk hälsokontroller
- Fil indexering
Andra program som du har installerat kan också utföra aktiviteter i bakgrunden, såsom programuppdateringar, filsynkronisering och schemalagda virussökningar.
Kontrollera aktiviteten på din enhet
De Windows 8 Task Manager ger ett sätt att ta reda på vilka program som för närvarande använder din hårddisk.
Steg 1: Öppna Aktivitetshanteraren

Bildkredit: Bild med tillstånd av Microsoft
Tryck Ctrl-Skift-Esc eller högerklicka på aktivitetsfältet och välj Aktivitetshanteraren. Klick Fler detaljer för att öppna den fullständiga versionen av Aktivitetshanteraren.
Steg 2: Sortera efter hårddiskanvändning

Bildkredit: Bild med tillstånd av Microsoft
Klick Disk på fliken Processer för att sortera listan efter hårddiskaktivitet. Programmen överst på listan använder din enhet mest för tillfället.
Dricks
För det mesta kommer du att upptäcka att "System", "Windows Explorer" eller "Service Host" tar de bästa platserna. Aktivitet från dessa processer kommer från själva Windows.
Steg 3: Diagramanvändning över tid
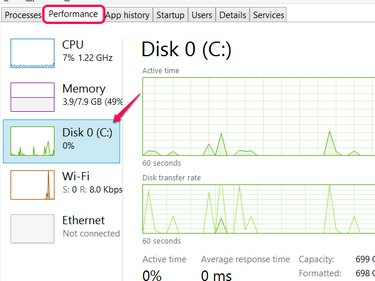
Bildkredit: Bild med tillstånd av Microsoft
Växla till fliken Prestanda och klicka Disk 0 (C:) för att se ett diagram över din enhets aktivitet över tid.
Dricks
Om du har flera hårddiskar har var och en sitt eget diagram.
Skadliga orsaker
Hårddiskaktivitet i sig är inte en orsak till alarm, men om du också upplever plötslig systemets långsamhet, kraschar, frysning eller misstänkta popup-meddelanden, kan aktiviteten vara ett arbete av en virus. Om du är orolig, kör en fullständig virussökning för att leta efter hot.



