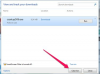Textur på ett plan
Bildkredit: Kyle Horne
I Maya kan du integrera bilder från webben eller dina alldeles egna texturer för att använda för 3D-modeller, referensbilder och relaterade projekt.
Välj Fönster från den översta menyraden och välj sedan Rendering redaktörer sedan Hypershade. Hypershade är Mayas version av en materialredigerare. Här kan du skapa material i Maya med hjälp av det medföljande materialbiblioteket och använda anpassade shaders för vilken textur du än väljer.
Dagens video
I Hypershade finns tre standardmaterial namngivna lamber1, partikelCloud1 och shaderGlow1. Dessa bör lämnas ensamma som backup standardmaterial, om en inställning skulle gå vilse.

Hypershade
Bildkredit: Kyle Horne
Steg 1: Skapa ett material för din textur
För att se din textur måste du skapa ett nytt material eller nyans för att visa strukturen genom att klicka Skapa sedan Material och välja Lambert.
Lambert är namnet på standard shader som appliceras på ytan när man modellerar inuti Maya. Du kan också använda vilket material du vill; Blinn och Phong är båda vanliga shaders med olika spegelvärden som påverkar materialets glans.
När du har skapat ditt material ändras namnet till lambert2 -- du kan också se denna förändring på materialfliken som finns i den övre högra rutan i Hypershade. Om du dubbelklickar på Lambert-materialet i det här fönstret Attributredigerare dyker upp med olika alternativ. Materialinställningar är justerbara genom skjutreglage samt fält för att ange värden för att öka eller minska varje attribut.

Attributredigerare
Bildkredit: Kyle Horne
Steg 2: Importera en texturfil till Maya
I Attribut Editor finns en ruta längst till höger på färgens attributreglage. Dubbelklicka på den rutiga rutan för att ta fram Skapa Render Node meny. Välj Fil.

Skapa Render Node
Bildkredit: Kyle Horne
Under Filattribut rutan i Attribut Editor finns ett fält som heter Bildens namn, med en tom ruta och en mapp som liknar en typisk mappikon. Vänsterklicka på ikonen för att ta fram Filhanterare att välja en textur. Vanliga texturtyper inkluderar JPG, PNG, TARGA och TIFF.
Dricks
För en fullständig lista över filtyper som stöds, se Maya hjälpdokument.
Klick Öppen för att ladda din bild i Maya.
Steg 3: Applicera en textur på ett 3D-objekt
För att se strukturen i 3D-rymden behöver du en bas för att hålla bilden, liknande målning som hålls av duken.
Klicka på toppmenyn och välj Skapa följd av Polygon primitiver och Plan. Använd R tangent och vänsterklicka och dra för att skala. Skala upp planet så att det täcker större delen av rutnätet.
För att applicera texturen på planet, gå tillbaka till Hypershade-menyn och leta upp materialet du skapade. Vänsterklicka för att välja ditt material i Hypershade, sedan mittenklicka med musen och dra markören till det skapade planet och släpp sedan den mellersta musknappen.
En annan metod för att applicera en textur är att först välja materialet i Hypershade som visas när den gröna rutan som kantar materialet ändras till gul, vilket indikerar ett urval. I viewporten väljer du planet i 3D-rymden och högerklickar för att Tilldela befintligt material och välj önskad konsistens.
Den skuggade skärmen är standardinställningen i Maya. För att växla mellan den skuggade displayen och den skuggade och texturerade displayen trycker du på 5 eller 6 knappar för att se din textur.