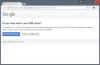När en dator inte ansluter till internet hjälper några grundläggande felsökningssteg att fastställa orsaken.
Bildkredit: Luis Alvarez/DigitalVision/GettyImages
När en dator inte ansluter till internet hjälper några grundläggande felsökningssteg att fastställa orsaken. Problemet är ofta relaterat till den trådlösa routern eller själva kabeln som levererar internet. I vissa fall är det dock datorhårdvaran, nätverksrelaterade problem eller motstridiga IP-adresser som orsakar problemet.
Testa nätverket
Innan du arbetar på datorn, se till att internet fungerar korrekt. Den enklaste metoden att testa internet är genom en annan enhet. Om en annan telefon, surfplatta eller bärbar dator fungerar korrekt är det troligen datorn som är boven. Hitta en annan enhet och anslut till nätverket för att komma åt internet.
Dagens video
Alternativt är det troligt att ett nätverk som inte fungerar på någon enhet upplever ett avbrott. Anslut en Ethernet-sladd direkt till internetporten och anslut den andra änden till en bärbar dator eller dator. Om internet inte är tillgängligt och Ethernet-sladden fungerar är ett okontrollerbart avbrott aktivt. I den här situationen är det lokala verket ansvarigt för att lokalisera och lösa problemet och det påverkar troligen ett helt område.
Överväg att kolla med grannarna för att se om de upplever samma avbrott. Ring i så fall din internetleverantör för svar. De kommer att meddela dig om problemet orsakas av en nedlagd linje eller annat problem i regionen.
Återställ routern
Om internet fungerar med en Ethernet-sladd är nästa steg att kontrollera den trådlösa routern. Trådlösa routrar tappar ofta anslutningen och fixas enkelt med en enkel återställning av strömcykeln. Koppla ur ström- och Ethernet-kabeln från routern och vänta en hel minut innan du återställer anslutningarna.
Låt routern återansluta en minut till och testa datorn. Denna metod är enkel och effektiv. Om strömcykeln misslyckas, leta efter ett nålhål på baksidan av routern. Inte alla modeller erbjuder alternativet men ett litet hål med en försänkt knapp innebär att en fullständig återställning är möjlig. Använd ett gem för att hålla knappen intryckt i flera sekunder tills återställningscykeln börjar. Håll utkik efter en förändring i lamporna för att veta när processen har startat. Vänta tills routern återgår till normal funktion och testa anslutningen.
Slutligen, överväg att byta ut routern om problemet är vanligt förekommande. En trasig router fungerar fortfarande ibland men intermittenta avbrott är vanliga och obekväma. Sök efter en garanti från tjänsteleverantören för att byta ut routern också.
Ingen internetåtkomst men ansluten
Ibland har datorn ingen internetåtkomst men kommer att visa anslutningen som aktiv. I det här fallet misslyckas ditt system med att ta internet från huvudlinjen eller så blockerar nätverket åtkomst. Anslutningen utan åtkomst betyder att den trådlösa routern fungerar och sänder en kvalitetssignal.
När datorn inte ansluter till internet på det här sättet, kontrollera först att huvudanslutningen inte är avbrott. Om det inte finns något avbrott, fortsätt att kontrollera nätverket. På en dator högerklickar du på internetikonen och kör felsökaren för att fastställa problemet. På en MAC eller Chromebook, gå till nätverksinställningarna och leta efter diagnostikverktyget för att rapportera ett problem.
I sällsynta fall kan nätverket misslyckas på grund av att det finns en IP-adresskonflikt eller att ett annat nätverksfel stör anslutningen. Ett meddelande som ber att återställa IP-adressen är vanligt. Välj återställningsalternativet för att lösa konflikten medan du återställer anslutningen. Om detta misslyckas är datorns trådlösa kort ett annat möjligt problem. Kortet är ett hårdvaruproblem som kräver undersökning av en professionell datorreparatör.