
Outlook-konfigurationen varierar något för POP- och IMAP-konton.
Bildkredit: Bild med tillstånd av Microsoft.
Om du har Outlook 2013 finns det ingen anledning att logga in på en webbläsare varje gång du vill kontrollera dina Yahoo Mail-meddelanden. Att lägga till ett Yahoo-konto, inklusive RocketMail- och YMail-e-postadresser, kräver bara lite konfiguration.
Det finns två sätt att ställa in Outlook 2013 för att komma åt ditt Yahoo-postkonto: POP och IMAP. Skapa ett POP-konto om du vill att kopior av meddelanden ska visas oberoende i Outlook och webbläsaren. Med POP, till exempel, när du läser ett e-postmeddelande i Outlook förblir det oläst när du loggar in på Yahoo med en webbläsare. Skapa ett IMAP-konto i Outlook om du vill att ändringarna som gjorts i Outlook ska återspeglas på servern när du loggar in med en webbläsare.
Dagens video
Steg 1
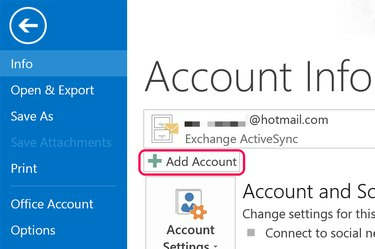
Klicka på knappen "Lägg till konto".
Bildkredit: Bild med tillstånd av Microsoft.
Starta Outlook 2013. Klicka på "Arkiv"-menyn och klicka sedan på knappen "Lägg till konto" som visas på skärmen Kontoinformation.
Steg 2
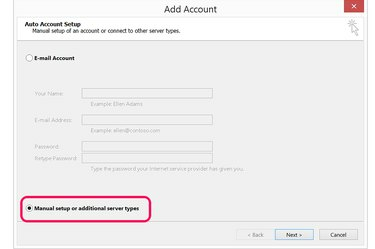
Välj "Manuell installation eller ytterligare servertyper."
Bildkredit: Bild med tillstånd av Microsoft.
Klicka på alternativet "Manuell installation eller ytterligare servertyper". Detta ger dig de avancerade inställningarna du behöver för att ange Yahoos e-postservrar och portinställningar.
Steg 3

Välj "POP eller IMAP."
Bildkredit: Bild med tillstånd av Microsoft.
Välj alternativet "POP eller IMAP". Förutom de inkommande server- och portnumren är processen för att ställa in antingen POP eller IMAP densamma.
Steg 4
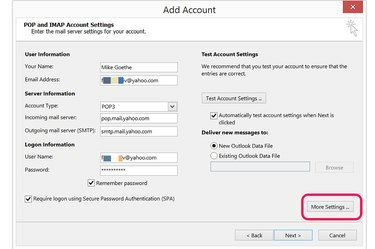
Klicka på "Fler inställningar".
Bildkredit: Bild med tillstånd av Microsoft.
Ange ditt namn och din e-postadress i avsnittet Användarinformation. I avsnittet Inloggningsinformation anger du din fullständiga e-postadress och ditt lösenord.
För att ställa in en POP-konto, välj "POP3" och skriv "pop.mail.yahoo.com" i fältet Server för inkommande e-post.
Att ställa in en IMAP-konto, välj "IMAP" och skriv "imap.mail.yahoo.com" i fältet Server för inkommande e-post istället.
Skriv "smtp.mail.yahoo.com" i fältet Server för utgående e-post och klicka sedan på knappen "Fler inställningar".
Steg 5
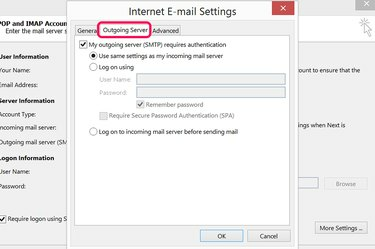
Klicka på fliken "Utgående server".
Bildkredit: Bild med tillstånd av Microsoft.
Klicka på fliken "Outgoing Server" i fönstret Internet-e-postinställningar. Klicka på kryssrutan för att ange att servern för utgående e-post kräver autentisering. Yahoo Mails server för utgående e-post använder samma inställningar som servern för inkommande e-post, så lämna standardinställningarna som de är.
Steg 6

Klicka på fliken "Avancerat" för att ange serverportnummer.
Bildkredit: Bild med tillstånd av Microsoft.
Klicka på fliken "Avancerat". För en POP-konto använd "995" som portnummer för inkommande server. För en IMAP-konto, använd "993."
Klicka på den första kryssrutan för att ange att den inkommande servern använder en krypterad SSL-anslutning.
Skriv in portnumret "465" i fältet Outgoing Server (SMTP). Välj "SSL" som krypterad anslutningstyp.
Välj de leveransalternativ du vill använda för kontot och klicka på "OK".
Steg 7
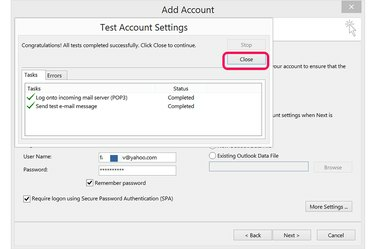
Klicka på "Nästa" för att testa dina kontoinställningar.
Bildkredit: Bild med tillstånd av Microsoft.
Klicka på knappen "Nästa" och ge Outlook några sekunder för att ansluta till ditt Yahoo Mail-konto. Om anslutningen misslyckas, granska informationen du angav för eventuella stavfel och försök igen. Om du klickar på fliken "Fel" i fönstret Testkontoinställningar kan du ofta visa vad problemet är. När anslutningen är lyckad, stäng fönstret.
Steg 8
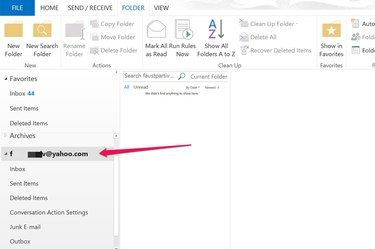
Klicka på ditt Yahoo-konto i Outlook för att se dina e-postmeddelanden.
Bildkredit: Bild med tillstånd av Microsoft.
Gå till Outlooks Mail-vy och klicka på ditt Yahoo-konto i menyn till vänster för att expandera dess mappar. När du vill skicka ett e-postmeddelande från ditt Yahoo-konto, klicka på knappen "Från" när du skriver meddelandet.



