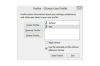Att lägga till glöd kan få en bild att poppa upp.
Att lägga till glöd till ljusen i dina fotografier kan förvandla en tråkig eller vanlig bild till en som dyker upp på sidan. Oavsett om du är nybörjare eller erfaren grafiker kan du använda Photoshop för att förbättra utseendet på dina bilder. Photoshop erbjuder olika tekniker för att skapa effekten av glödande ljus. Du kan experimentera med lageregenskaper och stilar för att ta reda på vad som fungerar bäst för dig och dina fotografier.
Steg 1
Öppna din bild genom att välja "Arkiv" och sedan "Öppna" i Photoshop.
Dagens video
Steg 2
Klicka på lassoverktyget till vänster på skärmen. Spåra försiktigt runt den del av bilden du vill få lysa. Fjädra markeringen genom att klicka på "Välj" och välja "Fjäder". Ställ in fjäderradien till ett.
Steg 3
Gå till "Layer" och välj sedan "New". Klicka på "Layer via Copy".
Steg 4
Titta till höger på skärmen och leta upp fliken "Lager". Klicka på "Layer 1". Gå till rullgardinsmenyn märkt "Egenskaper" och välj sedan "Skärm".
Steg 5
Klicka på "Filter" längst upp på skärmen om ljuset i din bild inte har någon detalj. Välj "Oskärpa" och sedan "Gaussisk oskärpa". Dra reglaget åt höger för att skapa mer oskärpa och åt vänster för mindre oskärpa. Att experimentera är det bästa sättet att hitta den oskärpa som fungerar för din bild.
Steg 6
Högerklicka på "Layer 1" för att få ljuset att lysa ännu starkare. Välj "Duplicera lager" och justera opaciteten efter dina önskemål. Dra ner opaciteten till en lägre percentil om 100 procent är för ljust.
Steg 7
Undvik att använda Gaussisk oskärpa om ljuset i din bild har detaljer som du inte vill göra suddiga. Klicka på "Layer" och sedan "Layer Style". Välj "Ytterglöd". Photoshop väljer automatiskt en ljusgul för den yttre glöden. Ändra denna färg genom att klicka på den lilla gula rektangeln. Flytta reglaget upp och ner för att välja färg på glöden. Klicka på färgrutan för att välja en ljusare eller mörkare nyans av den valda färgen.
Steg 8
Klicka på rullgardinsmenyn märkt "Teknik" i avsnittet märkt "Element". Välj "Exakt". Justera storleken och sprid efter dina önskemål. En yttre glöd med en större storlek skapar en större glöd. Klicka på "OK".
Steg 9
Använd suddgummiverktyget för att radera längs de hårda kanterna. En större suddgummi med mjuka kanter fungerar bäst med denna teknik. Ändra storleken på radergummit genom att klicka på rullgardinsmenyn längst upp på skärmen märkt "Brush".
Steg 10
Gå till "Layer" och sedan "Layer Style". Klicka på "Inner Glow". Lämna färgen ljusgul, eller klicka på färgrutan och ändra färgen till vit. Gå till "Teknik" och välj "Precis" från rullgardinsmenyn. Justera storleken och choken efter dina önskemål. Gå till avsnittet märkt "Struktur" och justera opaciteten. En lägre opacitet tenderar att mjuka upp den inre glöden för ett mer naturligt utseende. Klicka på "OK".
Steg 11
Upprepa denna process med alla andra lampor du vill få att lysa i din bild.
Steg 12
Platta till bilden genom att klicka på "Layer" och sedan "Flatten Image". Spara bilden genom att klicka på "Arkiv" och sedan "Spara som". Spara bilden som JPG eller PNG för bästa kvalitet.