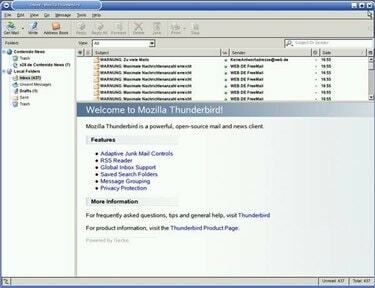
Thunderbird e-post
De flesta av oss gör en av två saker när det kommer till e-postmeddelanden vi har läst: vi raderar dem eller så arkiverar vi dem. Det är bra tills du behöver hitta de gamla e-postmeddelandena. Att hitta gamla e-postmeddelanden beror på vilken typ av e-posttjänst du använder. De två mest populära typerna av e-postleverantörer är onlineleverantörer och datorbaserade leverantörer. De mest populära onlineleverantörerna är Gmail, Yahoo! och MSN. Den mest använda datorbaserade leverantören är Microsoft Outlook. Skillnaden ligger i var mejlen lagras. Onlineleverantörer lagrar dem online, medan datorbaserade leverantörer lagrar gamla e-postmeddelanden på din hårddisk.
Steg 1
Logga in på ditt konto och notera navigeringen till vänster. De flesta e-postleverantörer online delar in dina e-postmeddelanden i följande kategorier: "Inkorg", "Skickat", "Utkast", "Alla" och "Papperskorgen".
Dagens video
Steg 2
Kolla din inkorg." Detta kan tyckas vara elementärt, men alla följer inte inkorgsfilosofin. Och såvida du inte arkiverar inkommande e-postmeddelanden kan du ha mer än ett par sidor med gamla e-postmeddelanden i din "Inkorg" att sålla igenom.
Steg 3
Klicka på länken "Alla e-postmeddelanden" och bläddra igenom e-postsidorna tills du hittar de du letar efter. Kategorien "All Mail" lagrar all post du har tagit emot.
Steg 4
Klicka på länken "Papperskorgen". Du kan bläddra igenom sidorna med raderade e-postmeddelanden, men detta kommer förmodligen att vara den mest täta koncentrationen av gamla e-postmeddelanden på ditt konto. Om du kommer ihåg avsändarens e-postadress - eller till och med ämnet - kan du använda fältet "Sök", vanligtvis till vänster på skärmen, för att hitta e-postmeddelandena.
Steg 5
Klicka på länken "Skickat". Om du tror att du kan ha svarat på de gamla e-postmeddelandena du letar efter, kommer en kopia av det ursprungliga e-postmeddelandet att bifogas ditt svar. "Skickade"-sidorna kommer att vara lika många, om inte fler, än "Papperskorgen"-sidorna, så använd "Sök"-funktionerna för att hitta dina gamla e-postmeddelanden.
Steg 6
På skrivbordet dubbelklickar du på ikonen "Den här datorn".
Steg 7
Dubbelklicka på din "C:" enhetsikon. Detta öppnar ett nytt fönster.
Steg 8
Dubbelklicka på mappen "Dokument och inställningar".
Steg 9
Dubbelklicka på mappen med samma etikett som ditt användarnamn; ditt användarnamn är det namn du använde när du konfigurerade din profil eller när du först konfigurerade din dator.
Steg 10
Dubbelklicka på mappen "Lokala inställningar".
Steg 11
Dubbelklicka på mappen "Applikationsdata".
Steg 12
Dubbelklicka på mappen "Identiteter". Detta kommer att ta upp en undermapp med identiteter. Din identitet är det användarnamn du använder tillsammans med ditt Outlook-konto.
Steg 13
Dubbelklicka på lämplig identitetsmapp. Detta kommer att ta upp en mapp märkt "Outlook Express."
Steg 14
Dubbelklicka på mappen "Outlook Express". Detta öppnar en mapp fylld med alla e-postmeddelanden du fått, oavsett om du har tagit bort det. Alla e-postmeddelanden kommer att avslutas med ett .dbx-tillägg. Välj dina e-postmeddelanden, kopiera dem och öppna dem i programmet "Anteckningar".



