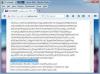Flera system-, webbläsar- och webbplatssittningar kan eventuellt störa YouTube-ljudet, så att hitta den skyldige kräver en del undersökande forskning. Genom att implementera en uppifrån-och-ned-strategi begränsar man dock systematiskt utbudet av möjligheter att snabbt isolera problemet.
Steg 1: Kontrollera systemljuden
Sök efter och välj Ändra systemljud från startskärmen (eller startmenyn, om du fortfarande använder Windows 7), eller högerklicka på högtalarikonen i aktivitetsfältets meddelandefält och välj Ljud. Välj valfritt Program Event-ljud som har en högtalarikon bredvid och klicka Testa. Om du hör ljudet är dina systeminställningar bra.
Dagens video

Kontrollera systemljudet med Windows Sounds.
Bildkredit: C. Taylor
Dricks
Du kan också spela vilken fil som helst som du vet har fungerande ljud från din hårddisk för att testa ditt system. Men att använda systemljuden eliminerar problem med mediaspelare eller codec och ger därmed ett bättre diagnostiskt test.
Om du inte hör något ljud är det ett problem med dina systeminställningar, så försök med följande:
-
Justera systemvolymen. Klicka på högtalarikonen i aktivitetsfältets meddelandefält och kontrollera att tystnadsknappen inte är aktiverad, vilket indikeras med ett rött snedstreck av popup-fönstrets blå högtalarikon. Om den är aktiverad klickar du på ikonen för att återaktivera ljudet. Flytta dessutom volymreglaget till det översta läget för att maximera volymen.
- Kontrollera Sound Driver Utility. Vissa ljudkort har ett separat volymverktyg, tillgängligt genom att söka på startskärmen/menyn eller dubbelklicka på dess högtalarikon i meddelandefältet. Kontrollera att ljudet inte är avstängt.
-
Kontrollera högtalarna och anslutningarna. Se till att högtalarna inte är urkopplade och att de är påslagna.
-
Uppdatera ljuddrivrutiner. Sök efter och välj Enhetshanteraren från startskärmen/menyn och leta efter ett gult utropstecken under Ljud-, video- och spelkontroller_._ Högerklicka på posten och välj Uppdatera drivrutinsprogramvara.
- Aktivera ljuddrivrutiner. Öppna Enhetshanteraren igen, högerklicka på din ljudkortspost under Ljud-, video- och spelkontroller och välj Gör det möjligt. Om det bara finns ett alternativ att inaktivera ljudet är det redan aktiverat, så välj inget.

Aktivera eller uppdatera ljuddrivrutiner i Enhetshanteraren.
Bildkredit: C. Taylor
Dricks
Om du inte ser högtalarikonen i aktivitetsfältets meddelandefält, klicka på den lilla pilen till vänster om meddelandefältet för att öppna en popup som innehåller alla dolda ikoner.
Steg 2: Prova en annan webbläsare
Öppna samma YouTube-video i en annan webbläsare. Om ljudet fungerar vet du att problemet ligger i den ursprungliga webbläsaren, så försök justera mixervolymen. Klicka på högtalarikonen i aktivitetsfältets meddelandefält medan YouTube-videon spelas upp och välj Mixer. Leta efter en post uppkallad efter webbläsaren eller Adobe Flash Player och kontrollera att volymen inte är avstängd och att skjutreglaget är maximerat. Problemet kan också vara med Adobe Flash Player, som beskrivs i nästa steg.

Kontrollera att webbläsarens eller Flash-volymerna inte är avstängda i Volume Mixer.
Bildkredit: C. Taylor
Steg 3: Uppdatera Adobe Flash Player
Öppna en Flash-video på en annan webbplats som inte tillhör YouTube. Om du kan höra ljudet är problemet med dina YouTube-inställningar, som beskrivs i nästa steg. Men om du fortfarande inte kan höra något är problemet med Flash. Besök Adobe Flash Player sida och jämför din Flash-version i rutan Versionsinformation med den senaste versionen för Windows. Om din version inte matchar, ladda ner och installera den senaste versionen. Om det inte fungerar eller om versionsnumren matchar, avinstallera den ursprungliga versionen och sedan installera om den senaste versionen.
Dricks
Även om du får ljudet att fungera utan att uppdatera Adobe Flash Player, är det alltid en bra idé att uppdatera till den senaste och säkraste versionen.
Steg 4: Kontrollera YouTube-inställningarna
Leta efter högtalarikonen längst ned i YouTube-videon. Om du ser en X av det dämpas ljudet. Klicka på ikonen för att aktivera ljudet igen. När du flyttar musen över ikonen expanderar den automatiskt volymreglaget; flytta reglaget åt höger för att öka volymen.

Aktivera YouTube-volym från det nedre verktygsfältet.
Bildkredit: C. Taylor