Kontrollera din mute-brytare
Först till kvarn: kontrollera Ring/tyst omkopplare på vänster sida av din iPhone för att se till att den inte är påslagen. Omkopplaren avslöjar en röd stapel när den är i tyst läge, så vrid omkopplaren till det andra läget om det ser rött ut.
Kontrollera din ringsignalvolym
Även om din telefon inte är avstängd, om ringsignalen är inställd för lågt, kanske du inte hör den över ljudet av dess vibration. Som standard justerar volymknapparna på telefonen ringsignalens volym när du inte lyssnar på musik, tittar på en video eller spelar ett spel, men en inställning i iOS 7 och 8 kan inaktivera den här funktionen. Försök att höja volymen, och om telefonen inte visar ett volymfält märkt "Ringsignal", kontrollera Ljud sida i appen Inställningar.
Dagens video
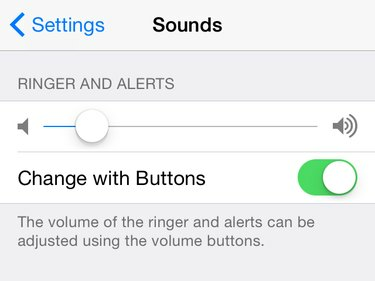
Om Ändra med knappar är inaktiverat ändrar knapparna endast mediavolymen.
Bildkredit: Bild med tillstånd av Apple
Sätta på Ändra med knappar för att justera ringsignalens volym med volymknapparna, eller ställ in ringsignalens volym med
Ringsignal och varningar skjutreglaget i inställningarna. Försök att höja ringsignalens volym avsevärt och ta emot ett samtal för att kontrollera om din iPhone ringer.Dricks
Ljudalternativen erbjuder också inställningar för att stänga av vibration beroende på läget för Ring/Tyst-omkopplaren: Vibrera på ringen och Vibrera på tyst.
Lösa strömbrytarproblem
En trasig, smutsig eller fast ring-/tyst-omkopplare kan tysta din telefon även när det inte ser ut som om omkopplaren är i tyst läge, och det hjälper inte att justera volymen. Ta ut din telefon ur fodralet, om du har en, slå på skärmen, se till att strömbrytaren inte är smutsig och försök slå på och av strömbrytaren. Telefonen ska vibrera och visa ordet "Tyst" när du stänger av den, och sedan visa ringsignalens volym när du slår på ljudet. Om den inte gör det kan din strömbrytare vara trasig. A reparation eller utbyte genom Apple är den bästa lösningen på lång sikt, men under tiden, slå på ljudet på din telefon med den här lösningen:
Steg 1:
Öppna Allmän sida i appen Inställningar och tryck på Tillgänglighet. Scrolla ner till avsnittet Interaktion och öppenAssistiveTouch.
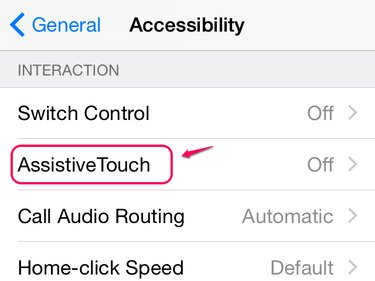
AssistiveTouch fungerar också som ett alternativ till hemknappen.
Bildkredit: Bild med tillstånd av Apple
Steg 2:
Sätta på AssistiveTouch, och du kommer att se en knapp visas längst upp på skärmen. Den här knappen öppnar AssistiveTouch-funktioner och den visas ovanpå alla appar du har öppnat. Tryck på knappen.

Tryck och dra för att placera AssistiveTouch-knappen.
Bildkredit: Bild med tillstånd av Apple
Steg 3:
Knacka Enhet och då Slå på ljudet för att slå på telefonen. Den här inställningen åsidosätter omkopplaren Ring/Tyst, så den fungerar även om omkopplaren har fastnat i tyst läge. Tryck någon annanstans på skärmen för att dölja AssistiveTouch-menyn. När du behöver stänga av ljudet på telefonen igen öppnar du AssistiveTouch till enhetssidan och trycker på Stum.
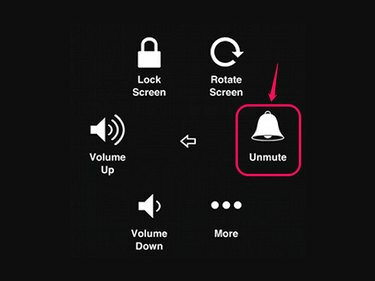
Enhetsalternativen inkluderar även knappar för volym upp och ner.
Bildkredit: Bild med tillstånd av Apple
Dricks
För att visa eller dölja AssistiveTouch-knappen utan att öppna tillgänglighetsinställningarna igen varje gång, tilldela AssistiveTouch till tillgänglighetsgenvägen. Rulla till botten av tillgänglighetsinställningarna, tryck på Tillgänglighetsgenväg och plocka AssistiveTouch. I framtiden kan du trycka tre gånger på hemknappen från valfri skärm för att slå på eller av AssistiveTouch.
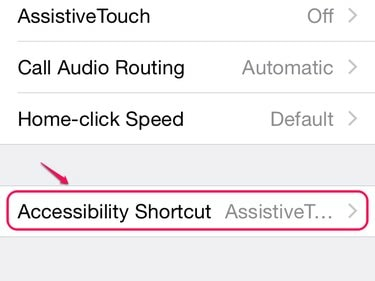
Du kan aktivera flera tillgänglighetsgenvägar samtidigt.
Bildkredit: Bild med tillstånd av Apple




