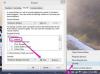M3U-filer lagrar musikspellistor som fungerar med de flesta mediespelarprogram. Till skillnad från spellistorna inbyggda i iTunes, Windows Media Player och andra mediaspelare, fungerar M3U-filer oberoende av vilket program som används för att skapa dem. ITunes 12 döljer möjligheten att skapa M3U-spellistor bakom några menyer, men för det mesta använder processen samma steg som att bygga en vanlig iTunes-spellista. Windows Media Player 12 kan även spara M3U-filer istället för programmets standardformat, WPL.
Varning
M3U-filer fungerar inte om du flyttar dem till en annan dator, eftersom de inte innehåller själva musikfilerna. Även om du tar med musikfilerna kommer M3U inte att peka på musiken korrekt om du inte placerar den i samma katalog på båda datorerna.
ITunes
Steg 1: Skapa en spellista
Öppna Spellistor fliken i avsnittet Musik i iTunes. Klicka på + ikonen under listan med spellistor och välj Ny spellista.
Dagens video
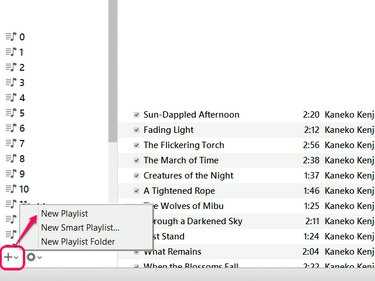
Bildkredit: Bild med tillstånd av Apple
Dricks
Välj valfritt Ny smart spellista
Istället för skapa en spellista använda filterkriterier. M3U-filen som skapas från en smart spellista kommer dock inte att uppdateras automatiskt, till skillnad från den smarta spellistan i iTunes själv.Steg 2: Lägg till låtar
Klick Lägg till för att redigera den nya spellistan. Dra musik från ditt bibliotek till spellistans sidofält för att lägga till låtar. Använd sökfältet för att snabbt hitta de låtar du vill lägga till. Klicka på när du är klar Gjort.

Bildkredit: Bild med tillstånd av Apple
Dricks
Kolumnbläddraren hjälper också att hitta låtar genom att sortera efter album, artist och genre. Öppna den genom att trycka Ctrl-Skift-B.
Steg 3: Exportera spellistan
Öppna Fil meny -- tryck Alt-F om du inte ser menyraden -- peka på Bibliotek och välj Exportera spellista.
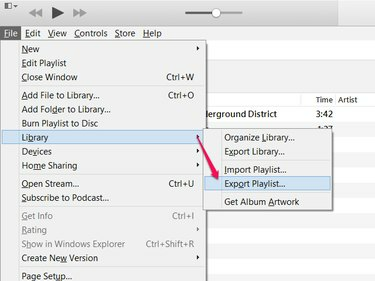
Tryck på Ctrl-B för att permanent visa menyraden.
Bildkredit: Bild med tillstånd av Apple
Steg 4: Välj filtyp och spara
Välj en plats för att spara M3U-filen och namnge den. Innan du klickar Spara, ställ in Spara som typ till M3U filer.

Bildkredit: Bild med tillstånd av Apple
Dricks
Ändringar som görs i din spellista i iTunes påverkar inte M3U-filen efter att du har skapat den. Om du uppdaterar din spellista i framtiden, välj Exportera spellista på nytt.
Steg 1: Bygg en spellista
Dra låtar från ditt bibliotek till sidofältet i Windows Media Player för att skapa en ny spellista.
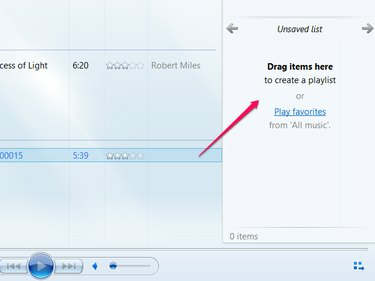
För att ladda en befintlig spellista till sidofältet, dubbelklicka på spellistan.
Bildkredit: Bild med tillstånd av Microsoft
Steg 2: Spara spellistan
Klicka på Lista alternativ knappen, som har en ikon för ett datorfönster, och välj Spara lista som.
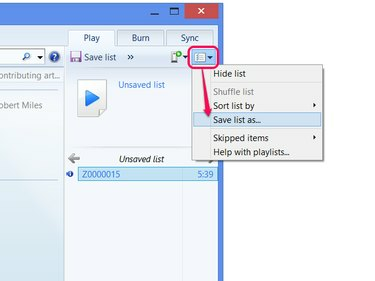
Bildkredit: Bild med tillstånd av Microsoft
Dricks
Om du också vill spara spellistan för användning eller senare redigering i Windows Media Player anger du ett namn istället för "Osparade lista" och klickar på Spara lista.
Steg 3: Välj filtyp och spara
Ställ in Spara som typ till M3U spellista, och välj sedan en plats och ett namn för filen. Klick Spara att avsluta.

Bildkredit: Bild med tillstånd av Microsoft