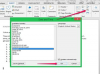Genom att ändra inställningarna på ditt NVIDIA-grafikkort blir World of Warcraft rikare.
NVIDIA Corp. utvecklar grafikprocessorer (GPU) för persondatorer. Grafikkort som använder dessa GPU: er visar bilder på en datorskärm. Ett långsamt eller dåligt presterande kort kan göra att bildhastigheter släpar efter eller att bilder saknar detaljer. GameSpot rapporterar att när Blizzard Entertainment släppte online-multiplayer-spelet World of Warcraft (WoW), kunde nästan vilket grafikkort som helst bearbeta animeringen. Användare kan dock optimera sitt WoW-spel genom att ändra inställningarna på ett NVIDIA-baserat grafikkort.
Optimera inställningarna i NVIDIAs kontrollpanel
Steg 1
Öppna NVIDIAs kontrollpanel. Klicka på "Start" och sedan på "Kontrollpanelen". Dubbelklicka på "NVIDIA Control Panel".
Dagens video
Steg 2
Klicka på "3D-inställningar" och sedan på "Hantera 3D-inställningar". Klicka på "Avancerad vy" i den övre menyraden.
Steg 3
Ändra de anisotropa inställningarna. Ställ in "Anisotropic filtering" till "Application-controlled" så att du kan justera detta inom WoW-alternativen. Ställ in "Anisotropic mip filter optimization" till "På" och "Anisotropic sample optimization" till "Off". Flytta "Antialiasing Settings" till "2X" kvalitetsinställningen. Ställ in "Transparency kantutjämning" till "Multisampling."
Steg 4
Ställ in "Vertikal synk" till "App-kontrollerad" så att du kan ändra inställningarna som påverkar detta inom WoW. Slå på "Trilinear optimization" och "Conformant texture clamp" och stäng av "Triple buffering" och "Extension limit". Såvida du inte har flera grafikkort installerade, ställ in "Acceleration av flera grafikkort" till "Enstaka skärmprestanda läge."
Steg 5
Ställ in "SLI Performance Mode" till "Force alternate frame rendering 2" och ställ in "Force mipmaps" till "Bilinear". Flytta "Negative LOD Bias" till "Allow" och ställ sedan in både "Texture Filtering" och "Image Settings" till "High" prestanda."
Steg 6
Klicka på "Arkiv" och klicka sedan på "Avsluta" för att stänga NVIDIAs kontrollpanel. Starta om datorn för att dessa ändringar ska träda i kraft.
Optimera inställningarna i World of Warcraft
Steg 1
Starta WoW och öppna "Alternativ"-menyn genom att trycka på "ESC"-tangenten under spelet. Klicka på "Videoinställningar".
Steg 2
Ställ in "Terrain Draw Distance" mellan 70 och 97, beroende på din processors hastighet. Enligt GameSpot kommer detta nummer att påverka spelet mer än någon annan inställning. Om din dator har en långsammare processor (1,5 GHz eller mindre), flytta skjutreglaget mer mot 70. Användare med snabbare processorer (2,5 GHz eller högre) kan välja en högre inställning. ZAM-webbplatsen rekommenderar att du lägger till "en" till den inställning som passar din processor bäst. Terrängavståndet avgör hur mycket av spelmiljön du kan se i bakgrunden.
Steg 3
Stäng av "helskärmsglöd". ZAM-webbplatsen rapporterar att den här funktionen tillför lite till spelet samtidigt som den förbrukar en hel del systemresurser. Ställ in miljödetalj på 95 eller högre. Ju mer detaljer du kan se under spelets gång, desto roligare blir en upplevelse när du spelar WoW.
Steg 4
Ställ in anisotropisk filtrering mellan 85 och 97, beroende på din processor. Användare med långsammare processorer bör välja mer mot slutet av 97. Denna kvalitet kommer att påverka den tredimensionella renderingen av spelvärlden.
Steg 5
Ställ in väderintensitet, terrängstruktur, trilinjär filtrering, väderskuggningar, vertexskuggning och jämn skuggning över 95. Aktivera "Fog Table Emulation" om den inte redan är påslagen. Denna egenskap är viktig för spel.
Dricks
GameSpot rekommenderar att om användare vill uppgradera någon komponent på sin PC, bör de köpa ytterligare RAM.