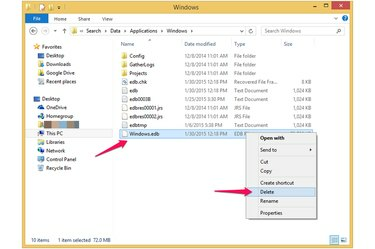
Ta bort Windows Search-indexfilen.
Bildkredit: Bild med tillstånd av Microsoft
Windows 8.1, 8 och 7 indexerar automatiskt dina dokument och deras platser så att sökfunktionen kan ge resultat snabbare -- detta är i allmänhet en bra sak, om det inte börjar orsaka problem. Indexeringsdata lagras i en EDB-databasfil som heter Windows.edb. Den här filen är vanligtvis en gigabyte eller två i storlek, men ibland kan den bli ganska stor: storlekar på 50 GB eller mer har rapporterats. Du kan ta bort den här filen utan att skada din dator. Efter radering byggs indexfilen automatiskt om om du inte inaktiverar indexering helt. Innan du tar bort filen, inaktivera först Windows Search (åtminstone tillfälligt) för att undvika felmeddelanden. Efter att du har tagit bort indexfilen kan du anpassa Windows indexeringsalternativ - till exempel för att begränsa katalogerna den indexerar. Installera dessutom en Microsoft-uppdatering för att säkerställa att din indexeringsfil inte blir onödigt uppsvälld. Alternativt kan du inaktivera Windows Search-indexering helt så att filen inte byggs om alls.
Inaktivera Windows Search Indexing

Inaktivera Windows Search-indexering.
Bildkredit: Bild med tillstånd av Microsoft
Inaktivera Windows Search-tjänsten via panelen Tjänster i Administrationsverktyg. Sök efter och välj "Administrativa verktyg" på startskärmen och välj sedan "Tjänster" från listan över administrativa verktyg för att öppna panelen Tjänster. Hitta och välj "Windows Search" och klicka på "Stoppa tjänsten" i den vänstra rutan. Detta stoppar tjänsten för denna Windows-session, vilket är allt du behöver som förberedelse för att radera indexfilen. För att stoppa tjänsten helt så att den inte startar upp igen när du startar om Windows, scrolla istället ner i panelen Tjänster och dubbelklicka på "Windows Sök" för att öppna dialogrutan Egenskaper. Välj "Inaktiverad" från rullgardinsmenyn under "Starttyp". Tjänsten startar inte nästa gång du startar om. Att inaktivera indexering påverkar inte din förmåga att använda Windows Search, men en varningsdialogruta kan startas informera dig om att vissa tjänster påverkas, oftast Windows Media Player Network Sharing Service.
Dagens video
Ta bort Windows Search Index File

Ta bort Windows Search-indexfilen.
Bildkredit: Bild med tillstånd av Microsoft
Du har två sätt att ta bort Windows Search-indexfilen: genom att uttryckligen ta bort den i Filutforskaren eller genom att använda Indexeringsalternativ Dialogrutan "Avancerade alternativ" för att bygga om indexet, vilket först tar bort den befintliga filen innan den återskapas Det. För att radera filen utan att bygga om den, navigera till den i Filutforskaren -- den finns i en dold Windows-katalog på C:\ProgramData\Microsoft\Search\Data\Applications\Windows\Windows.edb. Eftersom det är dolt, kontrollera först "Gömda objekt" i avsnittet Visa/Göm under fliken Visa i Filutforskaren så att Windows visar dolda kataloger. Du behöver administrativa behörigheter för att komma åt dessa kataloger och kan bli ombedd att bekräfta beslutet. Navigera till Windows-katalogen på platsen ovan. Högerklicka på filen Windows.edb och välj "Ta bort" eller dra den till papperskorgen. Efter att ha tagit bort filen, om du inte har inaktiverat Windows Search permanent, kommer efterföljande sökningar att gå långsammare medan Windows bygger om filen.
Anpassa indexeringsbeteende

Använd avancerade indexeringsalternativ.
Bildkredit: Bild med tillstånd av Microsoft
Som standard indexerar Windows alla dokument i dina bibliotek, som dokument, musik och bilder, såväl som andra vanliga filer inklusive e-post, webbhistorik och offlinefiler. Du kan anpassa indexeringsplatser genom att antingen ta bort mappar eller lägga till dem. På startskärmen, sök efter och välj "Indexeringsalternativ" för att öppna dialogrutan Indexeringsalternativ. Den här dialogrutan erbjuder ett veritabelt ymnighetshorn av anpassningsalternativ -- genom att klicka på "Ändra" öppnas dialogrutan Indexerade platser där du kan se alla indexerade mappar. Tryck på "Visa alla platser" -- du måste ha administrativ åtkomst för att klicka på detta -- för en detaljerad lista över varje fil och mapp som indexeras. Använd avsnittet "Ändra valda platser" för att avmarkera eller välja mappar för indexering. Stäng dialogrutan "Indexerad plats" för att återgå till dialogrutan Indexeringsalternativ, där du kan välja en "Avancerat"-knapp för att öppna dialogrutan Avancerade alternativ. Det är här de riktigt kraftfulla indexeringsalternativen kommer in: du kan välja att indexera inte bara filplatser utan även deras innehåll, lägg till en ny filtyp som ska indexeras, indexera krypterade filer, ändra indexfilens plats och ta bort och bygga om index.
Åtgärda indexeringstjänstens uppblåsthetsproblem

Sök efter Windows-uppdateringar.
Bildkredit: Bild med tillstånd av Microsoft
Användare av Windows 8 och Windows Server 2012 kan uppleva ett problem som får deras indexfil att svälla upp och använda en stor mängd diskutrymme, upp till 50 GB enligt Microsoft. Den medföljande uppdateringen fixar flera problem utöver detta och installeras automatiskt om du har "Installera uppdateringar automatiskt (rekommenderas)" aktiverat i din Windows Update-inställning. Om du inte tror att du har den här uppdateringen, sök efter "Windows Update" och välj "Sök efter uppdateringar".




