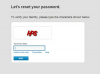Excel hjälper dig att skapa enkla kalkylblad för att övervaka ditt konto.
Öppna Excel genom att dubbelklicka på dess ikon på skrivbordet. Programmet öppnar automatiskt en ny arbetsbok med titeln "Bok1." Klicka på "Spara" i "Arkiv"-menyn för att spara arbetsboken på din dator på önskad plats. Ge kalkylarket ett namn med aktuell månad och år. Om du lagrar varje månads transaktioner i ett separat kalkylblad kan du använda namnkonventionen åååå-mm-dd. Detta säkerställer att när du visar kalkylbladen i en mapp kan de sorteras i datumordning från senaste till äldsta.
Klicka på den första cellen i det övre vänstra hörnet av kalkylarket, som kallas cell A1. Varje kalkylblad är en samling celler organiserade i ett rutnät. Varje cell är känd genom sin plats i rutnätet, specificerad som dess kolumn- och radkoordinater. Cell A1 är cellen i kolumn A, rad 1 -- det vill säga den första, eller övre vänstra, cellen i ett kalkylblad.
Skriv "Datum" i den första cellen. Klicka på följande cell, som är B1, och skriv "Transaktion". Skriv "Belopp" i cell C1 och "Saldo" i cell D1 för att skapa rubrikerna för ditt redovisningskalkylblad.
Ändra typsnittet för rubrikerna genom att markera rubrikerna. Klicka i cell A1 och dra musen till det sista objektet i rad 1 för att markera cellerna. Tryck på "Ctrl"-tangenten och håll den nedtryckt samtidigt som du trycker på bokstaven "B", för att använda fetstil på rubrikerna. Detta kommer att säkerställa att de visuellt särskiljs från resten av kalkylarket.
Ange beloppet på ditt nuvarande bankkontosaldo i rad 2 under "Saldo", vilket är cell D2. Detta är saldot från vilket du kommer att subtrahera och lägga till transaktioner när de visas.
Markera och formatera alla celler i kolumnen "Mängd". Det enkla sättet att markera alla celler i en kolumn är att klicka på kolumnrubriken (i det här fallet "C"). Högerklicka nu på kolumnrubriken och välj "Formatera celler" från popup-menyn för att öppna fönstret "Formatera celler". Du kan använda stilen "Valuta" genom att välja det alternativet till vänster i fönstret. Som standard formaterar Excel valutavärden baserat på din ort. Alternativt kan du välja ett format för att visa negativa värden genom att välja ett alternativ i listan till höger. Alternativt kan du använda stilen "Redovisning" i det vänstra fönstret. Detta kommer automatiskt att justera valutasymboler och decimaler i kolumnen, och kommer att visa negativa tal inom parentes: ($1 234,10). Detta kommer tydligt att skilja uttag från insättningar. Klicka på "OK" för att slutföra proceduren.
Ange datumet för den första transaktionen i kolumnen "Datum" på den tredje raden. Syftet med insättningen eller uttaget bör anges i kolumnen "Transaktion" på tredje raden. Beloppet för insättningen eller uttaget ska stå i kolumnen "Belopp" på tredje raden. Om du gör ett uttag, skriv in minustecknet (ett bindestreck) före beloppet.
Klicka på "Saldo"-cellen i slutet av den önskade raden (för den första transaktionen kommer detta att vara cell D3). På ditt tangentbord, skriv "="-tecknet, klicka sedan på cellen ovan, D2, använd skifttangenten för att ange ett "+"-tecken, klicka sedan på cellen till vänster, C3, som innehåller beloppet för den senaste transaktionen. Tryck sedan på "Enter"-tangenten. Detta kommer att ange en formel, "=D2+C3", som kommer att beräkna ett nytt saldo genom att lägga till den senaste transaktionen till det tidigare saldovärdet. Även om du använde ett plustecken, kommer Excel att korrekt beräkna det nya saldot även om transaktionen i C3 var ett negativt värde för ett uttag.
Upprepa steg 8 och 9 för att lägga till fler transaktioner. För varje ny transaktion kan du beräkna det nya saldot i kolumn D genom att kopiera cellen ovan. Till exempel, om du anger en ny transaktion i rad 4, vill du att cell D4 ska beräkna ett nytt saldo baserat på det tidigare saldot (cell D3) och det senaste beloppet (cell C4). Istället för att skriva om formeln från cell D3, välj cell D4 och tryck sedan på "Ctrl"-tangenten och håll den nedtryckt medan du skriver bokstaven "D" (för "ned"). Detta kommer att kopiera formeln från D3 till D4 och automatiskt justera den så att den nu refererar till den senaste informationen i cellerna D3 och C4.