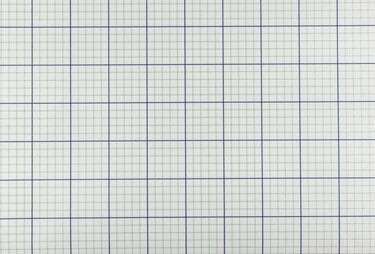
Bli rutnätslåst med Excels rutpappersmallar.
Bildkredit: gibgalich/iStock/Getty Images
Standardutseendet för alla Microsoft Excel 2013-rutnät ser något ut som traditionella grafer papper, med sina ordnade rader och kolumner av celler, men millimeterpapper är fortfarande något annorlunda djur. När du behöver millimeterpapper behöver du inte manuellt justera rad- och kolumnavgränsare eller brottas med celldimensioner. Lita på Excels medföljande rutpappersmall som utgångspunkt och anpassa sedan hur du vill att ditt papper ska skrivas ut.
Steg 1
Starta Excel 2013 och skriv "grafpapper" i sökrutan på startskärmen. Dubbelklicka på den första tillgängliga mallen, "Graph paper" och rutnätet öppnas i Excel-arbetsboken, och ersätter det välbekanta Excel-rutnätet med ett rutpappersrutnät.
Dagens video
Steg 2
Gör eventuella redigeringar eller tillägg till rutpapperet efter önskemål, till exempel att rita ut några punkter eller skriva datanoteringar.
Steg 3
Spara filen om så önskas. Om du planerar att använda rutpappersmallen ofta, kanske du vill välja "Excel-mall" från rullgardinsmenyn "Spara som typ" i fönstret "Spara som". Namnge filen och klicka på "Spara". Detta steg är valfritt.
Steg 4
Klicka på fliken "Arkiv" och välj "Skriv ut". Ladda papperet i skrivaren och granska alternativen för utskriftsskärmen.
Steg 5
Skriv ut en standardsida av millimeterpapper med alla Excels standardinställningar - som ger dig en marginal runt rutnätet - genom att klicka på knappen "Skriv ut". Justera rutan "Kopier" till det antal rutpapper som krävs.
Steg 6
Ändra hur marginalerna visas genom att klicka på menyn "Anpassade marginaler" under Inställningar. Klicka på "Anpassade marginaler" från alternativen och skriv dina föredragna marginalinställningar, som att skriva "0" i alla rutorna för att få millimeterpapperet så nära sidans kanter som möjligt.
Steg 7
Experimentera med andra alternativ, som att skala flera rutpapperssidor så att de får plats på en enda sida eller orientera millimeterpapperet i liggande format, enligt ditt dokuments krav, och skriv ut sida.
Varning
Dessa instruktioner gäller för Microsoft Excel 2013. Informationen kan variera något eller väsentligt med andra versioner eller produkter.




