Diskrensningsverktyget som är inbyggt i Windows tar bort temporära, cache- och loggfiler som skapats av operativsystemet och andra program - aldrig dina dokument, media eller programmen i sig. Diskrensning tar inte bort filer som din dator behöver, vilket gör det till ett säkert sätt att frigöra lite utrymme på din dator.
Kör Diskrensning
För att starta Diskrensning i Windows 7 eller 8, högerklicka på en hårddisk i datorfönstret (genväg: Windows-E), välj Egenskaper och klicka Diskrensning.
Dagens video
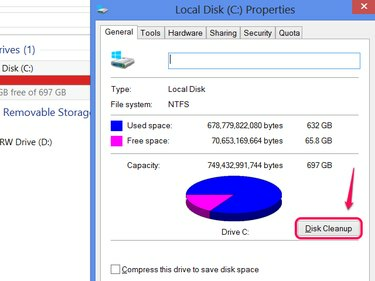
På de flesta system kör du Diskrensning på C-enheten.
Bildkredit: Bild med tillstånd av Microsoft
Dricks
Kör Diskrensning när du får ont om enhetsutrymme. Det finns inget behov av att köra verktyget regelbundet om du har tillräckligt med utrymme på din enhet.
Använder Diskrensning
Diskrensning visar en lista över filtyper som du kan radera, tillsammans med hur mycket utrymme varje filtyp använder. Som standard markerar Windows några filtyper för radering, inklusive Tillfälliga filer. Markera rutorna efter alla andra filtyper du vill ta bort och klicka OK för att utföra rensningen.
Dricks
Vissa filtyper erbjuder en Visa filer för att se de specifika filerna som kommer att raderas. I de flesta fall är detta dock inte ett särskilt användbart verktyg - filerna i fråga, såsom temporära filer, kan vanligtvis inte öppnas manuellt.
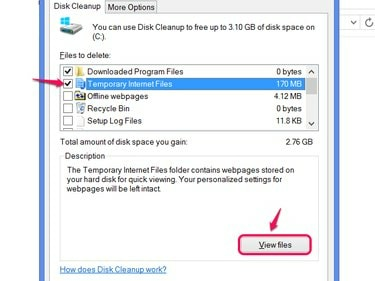
Temporary Internet Files är Internet Explorers webbplatscache.
Bildkredit: Bild med tillstånd av Microsoft
Filtyper
Diskrensning har ett dussin filtypsalternativ, men de faller i några grundläggande kategorier:
- Tillfälliga filer, som lagrar data som din dator bara behöver under en kort stund, men som ibland blir kvar längre än nödvändigt. Diskrensning tar bara bort tillfälliga filer som du inte längre behöver.
- Internet Explorer cache-filer, inklusive Nedladdade programfiler och Offline webbsidor. Om du inte använder IE har dessa objekt ingen effekt.
- Loggfiler, inklusive felrapporteringsloggar. Windows skapar felrapporteringsfiler när program kraschar, men du behöver inte behålla dem om du inte är mitt uppe i felsökningen.
Andra alternativ inkluderar Papperskorgen, som helt enkelt tömmer papperskorgen, och Miniatyrer, vilket raderar de bild- och videominiatyrer du ser när du bläddrar i dina filer. Windows återskapar automatiskt miniatyrer vid behov, så det här alternativet kommer inte att ha några negativa effekter förutom en liten fördröjning under skapande av miniatyrer.
Rengör systemfiler
När du startar Diskrensning i Windows 7 eller senare ser du också en knapp för att Rensa upp systemfiler. Klicka på den här knappen (och bekräfta säkerhetsvarningen, om du uppmanas att göra det) för att lägga till ytterligare filtyper till listan Diskrensning.

Även med det här alternativet kan du inte av misstag radera nödvändiga systemfiler.
Bildkredit: Bild med tillstånd av Microsoft
Systemfiler som kan tas bort i Diskrensning inkluderar tidigare installationer av Windows, uppgraderingsloggar och framför allt ett objekt med titeln Windows Update Cleanup.

Att utföra en uppdateringsrensning kan kräva omstart.
Bildkredit: Bild med tillstånd av Microsoft
Det här alternativet tar bort uppdateringsfiler som din dator inte längre behöver, tack vare att senare uppdateringar ersätter dem. Att använda Windows Update Cleanup återvinner ofta en stor mängd utrymme, men det hindrar dig också från att avinstallera vissa systemuppdateringar. För att skydda dig själv i händelse av en uppdatering som skadar din dator, använd inte det här alternativet direkt efter att du har kört Windows uppdatering -- vänta några dagar och genom minst en omstart för att se till att din dator fortfarande fungerar korrekt.




