De vanligaste Windows-programmen stöder teckensnitt med större än 72 punkter, inklusive Notepad, WordPad och Word 2013, men du skulle inte veta det genom att titta på deras valmöjligheter. Alla tre av dessa program har 72 punkter i teckensnittsalternativen, men du kan manuellt åsidosätta denna imaginära gräns genom att direkt ange en storlek eller använda snabbtangenter.
Anteckningsblock
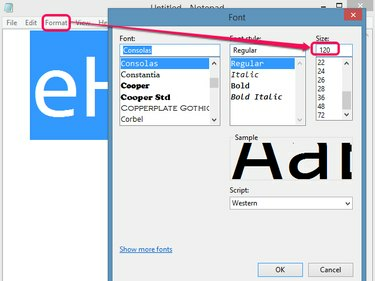
Bildkredit: C. Taylor
Som en grundläggande textredigerare saknar Notepad snabba snabbtangenter och stilar i teckenstorlek som är tillgängliga i andra program, och erbjuder inte ett tydligt sätt att ändra teckenstorlek alls. Dock gömd i Formatera menyn, den Font alternativet presenterar den valda textens teckensnitt, effekter och storlek. Även om Storlek rullgardinsmenyn begränsar dig till 72 poäng, manuell inmatning av ett nummer högre än 72 tvingar vald text att överskrida den gränsen.
Dagens video
Varning
Om din teckenstorlek är för stor för att en enskild rad ska kunna skrivas ut utan trunkering, kommer du att stöta på ett fel. Den faktiska gränsen beror på dina skrivarinställningar och antalet tecken på en rad.
Anteckningsblock
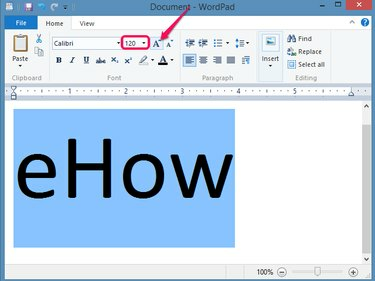
Bildkredit: C. Taylor
WordPad integrerar teckenstorleksalternativ i Hem flikarna Font grupp där du direkt kan ange storlekar större än 72 poäng. Alternativt, klicka på Grow Font knappen för att öka teckenstorleken i små steg eller tryck Ctrl-Skift-> för att uppnå samma effekt.
Varning
Även om WordPad inte ger samma fel som i Anteckningar, kan alltför stora teckenstorlekar tvinga ett ord att raderas på flera rader.
Word 2013
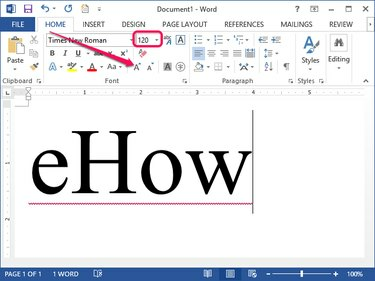
Bildkredit: C. Taylor
Word beter sig på samma sätt som WordPad genom att det tillåter direkt inmatning och stegvisa ökningar av teckenstorlekar från Hem flikarna Font grupp. Likaså samma Ctrl-Skift-> snabbtangenten ökar teckensnittsstorleken på vald text i små steg varje gång du trycker på tangentkombinationen.
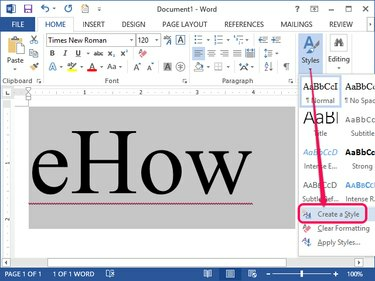
Bildkredit: C. Taylor
Till skillnad från WordPad och Notepad stöder Word 2013 dock stilar. Om du ofta använder en stor teckenstorlek, skapar du en Stil möjliggör tidsbesparande val med ett klick i framtiden. Markera den nyligen ändrade storleken på texten, klicka på Stilar rullgardinsmenyn och välj Skapa en stil. När du har valt ett namn för stilen visas den i listan över stilar på fliken Hem. Om du klickar på den här stilen tillämpas teckensnittsstorleken och alla andra konfigurerade effekter automatiskt på vald text.
Varning
I likhet med WordPad kan användning av för stora teckensnitt tvinga text att oväntat lindas över flera rader, beroende på skrivaren, kanterna och arkstorleken.
Utskriftsförslag
Att skriva ut ganska stora teckensnitt kommer inte att ändra hur du skriver ut, men extremt stora teckensnitt kan ge oväntade resultat. För att optimera dina utskrifter, överväg följande förslag för Word 2013:
- Klicka på Se fliken och välj Utskriftslayout från gruppen Visningar för att säkerställa att skärmvisningen matchar den kommande utskriften.
- Klicka på Sidlayout fliken och välj Landskap från Sidinställningsgruppens Orientering rullgardinsmenyn för att skriva ut horisontellt, vilket ger din utskrift mer utrymme för stora ord. På samma sätt, välj Porträtt om du behöver mer vertikalt utrymme.
- Klicka på Sidlayout fliken, välj Storlek och välj den pappersstorlek som matchar skrivarens pappersstorlek. Om storleken du behöver inte finns med i listan, välj Fler pappersstorlekar för fler alternativ, inklusive en manuellt konfigurerbar Anpassad storlek alternativ.
- Klicka på Marginaler rullgardinsmenyn från Sidlayout och välj smalare marginaler för att få plats med mer text.
- Klick Ny och sök efter en mall som hjälper dig att bygga olika stora typsnittsprojekt, som banderoller eller affischer. Mallarna sparar inte bara arbete, de är också designade med projektet i åtanke. Men de flesta är skapade för att passa papper i Letter-storlek, så du måste sätta ihop utskrifterna till den slutliga formen.
- Undvik att zooma in skärmen från Se flik; även om detta gör att texten blir stor på skärmen har det ingen effekt på själva utskriften.




