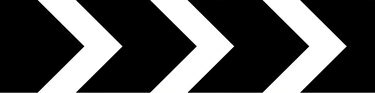
Chevrons kan användas för att avbilda cykler såväl som flöden.
Bildkredit: Peter Etchells/iStock/Getty Images
Det finns inget behov av tråkiga diagram när du använder MS Office. Chevron-pilar kan göra ett diagram mer intressant och professionellt när du visar ett flöde eller en process. I Office-program som Word och PowerPoint kan du skapa ett antal chevrondiagram med en av två metoder. Du kan infoga en SmartArt-grafik som använder chevrons eller så kan du ladda ner och anpassa en mall.
Lägg till SmartArt i alla dokument
Steg 1
Infoga ett SmartArt-diagram i en ny eller befintlig Excel-, Outlook-, PowerPoint- eller Word-fil. Välj fliken "Infoga" och klicka på "SmartArt" i illustrationsgruppen för att öppna fönstret Välj en SmartArt-grafik. Alternativt, tryck på "Alt" sedan "N" och sedan "M" för att öppna dialogrutan.
Dagens video
Steg 2
Välj ett av de tillgängliga chevron SmartArt-diagrammen. Det finns chevrondesigner i sektionerna List, Process och Office.com i dialogrutan SmartArt Graphic. Klicka på "OK" för att lägga till diagrammet på din sida.
Steg 3
Skriv önskad text på lämplig plats i textrutan. Om textrutan inte är synlig klickar du på kontrollen till vänster på SmartArt-objektet.
Steg 4
Lägg till ytterligare en chevron till diagrammet genom att välja en av de befintliga chevronerna. Klicka på fliken "Design" i SmartArt Tools, klicka på rullgardinsmenyn "Lägg till form" och välj var du vill placera den nya chevronen, till exempel före eller efter den du valde. Ta bort en chevron från diagrammet genom att klicka på formen du vill ta bort och trycka på "Radera".
Steg 5
Ändra utseendet på ditt diagram genom att klicka på ett objekt för att markera det och välja "Design"-fliken för SmartArt-verktyg. Klicka på "Ändra färger" för att välja ett annat färgalternativ. Klicka på rullgardinspilen i SmartArt Styles för att välja en annan stil. Vissa stilar inkluderar subtil effekt som har en ljusare nyans, polerad som är en 3D-stil med framhävning som ser ut att glimma, eller infälld som gör att formerna ser ut att vara präglade.
Börja med en diagrammall
Steg 1
Ladda ner en mall från Microsoft Office som innehåller ett chevrondiagram. För att börja, välj "Arkiv"-fliken och klicka på "Ny".
Steg 2
Skriv "chevron" i sökrutan och tryck på "Enter". Klicka på en mall i listan med resultat för att förhandsgranska och klicka på "Ladda ner" för att skapa en ny fil med den mall du väljer. Alternativt kan du besöka avsnittet Mallar på webbplatsen Office.com. Sök efter ett chevrondiagram, ladda ner det till din dator och öppna det med lämpligt Office-program.
Steg 3
Byt ut exempeltexten på mallen med din egen. Du kan också ändra formatering, som typsnitt, färger och stilar. Spara filen med ett nytt namn innan du stänger programmet.
Dricks
Om du föredrar att skapa ett chevrondiagram från början kan du ladda ner en chevron-grafik och infoga den i ditt dokument. Se Resurser för alternativ.



