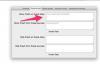Till och med en kort PowerPoint-presentation kan ge mer information än vad din publik bekvämt kan ta till sig i ett möte.
Bildkredit: 10 000 timmar/DigitalVision/GettyImages
Till och med en kort PowerPoint-presentation kan ge mer information än vad din publik bekvämt kan ta till sig i ett möte. Att citera referenser som fotnoter hjälper dem att förstå informationskällorna som ingick i din presentation. Att lägga till en fotnot är inte särskilt komplicerat, och det finns ett par sätt att göra det.
Du använder vanligtvis funktionen Footer för att infoga en fotnot i PowerPoint. Det fungerar ungefär på samma sätt som att infoga sidhuvuden och sidfötter i andra Office-produkter, som Word, och även i icke-Microsoft-produkter, så det kan kännas bekant.
Dagens video
För att börja, klicka för att placera markören vid den punkt i texten där du vill infoga numret för din fotnot. Skriv in numret och upprepa sedan processen för eventuella ytterligare fotnoter som du vill lägga till. Klicka sedan Föra in
och då Sidhuvud och sidfot. Markera rutan märkt Sidfot. I textrutan för sidfoten, infoga fotnotsnumret och texten som motsvarar den fotnoten.Ansök vs. Ansök till alla
Vanligtvis, när du har skrivit in en fotnot, klickar du Tillämpa för att avsluta med att lägga till en fotnot till din bild.
Men ibland kanske du vill att PowerPoint ska lägga till samma fotnot till alla bilder. Du skulle normalt inte göra det för att citera en referens eller en datakälla, men det är inte de enda anledningarna till att lägga till en fotnot. Du kanske vill inkludera en juridisk ansvarsfriskrivning på varje bild, till exempel, eller copyrightinformation för ett handelsnamn som nämns genomgående.
I de fallen istället för att klicka Tillämpa, klickar du Ansök till alla. Vanligtvis vill du också klicka på rutan omedelbart under sidfoten som säger "Visa inte på titelbilden" om du inte har en specifik anledning att visa fotnoten på titelbilden också.
Formatera numret
Nu när du har skapat fotnoten, gå tillbaka till där du placerade numret som hänvisar dina läsare till fotnoten. Fotnotssymboler höjs vanligtvis ovanför den omgivande texten för att göra dem mer synliga, och det är bra att följa den seden.
Markera numret och använd sedan rullgardinsmenyn på fliken Teckensnitt för att öppna dialogrutan Teckensnitt. Klick Exponent och klicka sedan Stiga på eller OK.
Använda en textruta
Sidfötter är inte det enda sättet att infoga en referens i PowerPoint. Om du redan använder sidfötterna för information som datum, ditt namn och företag eller titeln på din presentation, kan du skapa en textruta för att hålla en fotnot istället.
Välja Formatera och då Ritverktyg från menyfliksområdet och välj sedan låda verktyg. Rita en ruta längst ner på bilden ovanför sidfoten och skriv in texten. Du kan använda lådans handtag för att ändra storlek på den, om det behövs, eller justera teckenstorleken för din text så att den passar.
Använda Slide Master View
Om du räknar med att behöva fotnoter på de flesta av dina bilder och vill undvika att lägga till rutor manuellt, kan använda PowerPoints Slide Master-funktion för att lägga till textrutan en gång och få den att visas på varje glida. Välja Se och då Slide Master, och infoga textrutan på lämplig plats nära botten av huvudbilden. När du är nöjd med dess storlek och plats klickar du på antingen Vanligt eller Stäng Master View knapp.
Du kan använda den här tekniken med sidfötter också, istället för att klicka Ansök till alla.
Slutnoteringar i PowerPoint
Om du inte behöver citera dina källor på en bild-för-bild-basis, är det enklare att skapa slutnoter istället. Numrera helt enkelt fotnoterna i din text när du skapar din presentation och håll en löpande lista över vilka referenser som citeras i varje fotnot.
När din presentation når sitt slutgiltiga utkast och du inte kommer att lägga till eller ta bort källor längre, kontrollera din presentation en sista gång för att verifiera att fotnoterna är korrekt numrerade. Förvandla sedan din källlista till en sista bild eller två i din kortlek, så att dina läsare kan hitta ett specifikt citat som de kanske vill undersöka vidare.