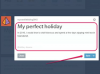Du kan ställa in om du vill blockera popup-fönster i Apples Safari-webbläsare via menyn Säkerhetsinställningar. Du kan också blockera andra irriterande annonser genom tredjepartstillägg eller selektivt tillåta annonser från vissa webbplatser.
Blockera popup-fönster i Safari
Ställ in dina popup-blockeringsinställningar i Safaris meny Säkerhetsinställningar.
Dagens video
Dricks
Även om popup-fönster ofta används för reklam, används de också för legitima ändamål av vissa webbplatser. Om du vanligtvis använder en webbplats som kräver popup-fönster, kanske du vill aktivera dem tillfälligt när du besöker den webbplatsen.
Steg 1
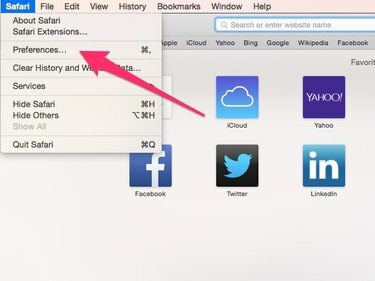
Klicka på Safari rullgardinsmenyn och klicka sedan på Inställningar.
Steg 2
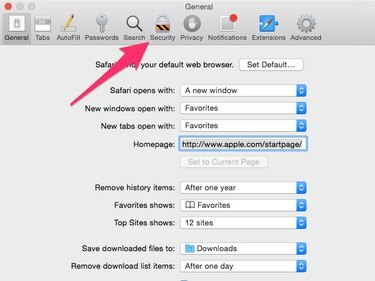
Inom Inställningar menyn, klicka på säkerhet flik.
Steg 3
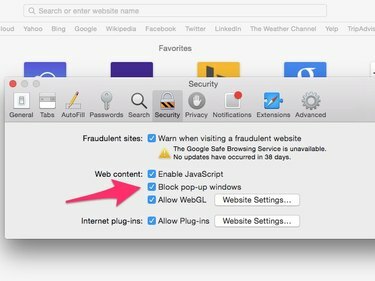
På fliken Säkerhet avmarkerar du Blockera popup-fönster för att ställa in Safari att tillåta popup-fönster. För att blockera popup-fönster, markera rutan.
Blockera andra annonser med Safari-tillägg
Du kan installera tillägg för att filtrera bort andra typer av annonser via Apples Safari-tillägg sida.
Blockera annonser med AdBlock
Safari-tillägget AdBlock filtrerar bort många annonser på Safari. Du kan också välja att selektivt tillåta annonser från vissa webbplatser om du gillar att se deras annonser eller vill säkerställa att webbplatsens ägare får betalning från sina annonsörer när du besöker dem.
AdBlock är också tillgängligt för Google Chrome. Enligt AdBlocks webbplats är det "det mest nedladdade tillägget för Google Chrome och Safari."
Steg 1
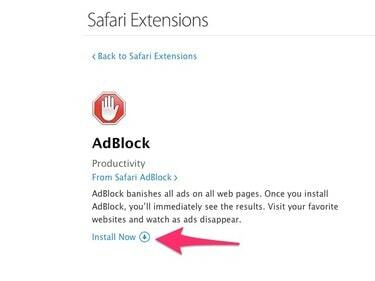
Besök AdBlocks sida på Safari Extension-sidan och klicka Installera nu för att lägga till tillägget till Safari.
Steg 2
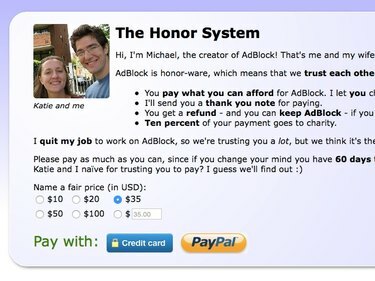
Safari öppnar AdBlock-webbplatsen, bekräftar att tillägget är installerat och uppmanar dig att göra ett bidrag. Läs erbjudandet och bestäm om du vill bidra och i så fall hur mycket. Välj ett av betalningsalternativen eller stäng fliken.
Steg 3
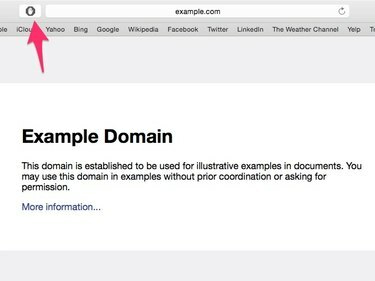
AdBlock filtrerar nu automatiskt bort annonser från de flesta webbplatser du besöker. Om du vill tillåta annonser från en viss webbplats, besök den webbplatsen och klicka på AdBlock-ikonen i Safaris verktygsfält för att öppna AdBlock-menyn.
Steg 4
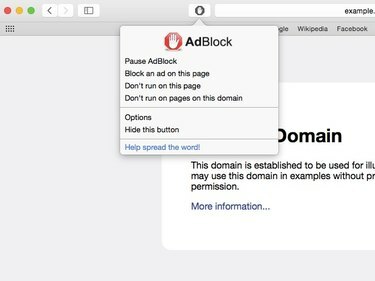
Välj i popup-menyn Kör inte på den här sidan för att tillåta annonser från den specifika webbsidan eller Kör inte på sidor på den här domänen för att tillåta annonser från vilken sida som helst på den webbplatsen. Klick Pausa AdBlock för att tillfälligt inaktivera AdBlock och tillåta annonser på alla webbplatser du besöker.
Blockera Flash-innehåll med ClickToFlash
Vissa webbplatser visar påträngande videoannonser med hjälp av Blixt eller webbplatserna använd Flash för att spåra besökare. Du kan använda ClickToFlash Safari-tillägget för att filtrera bort dessa annonser och annat Flash-innehåll kvar kunna se Flash-videor genom att klicka på knappen och tillåta Flash-material från vissa webbplatser.
Steg 1
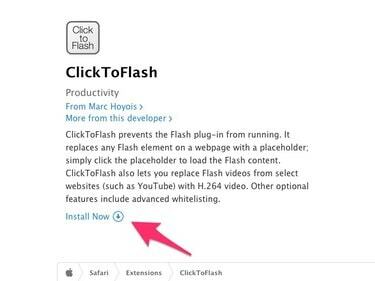
Installera tillägget genom att besöka dess Safari-tilläggssida och klickar Installera nu.
Steg 2
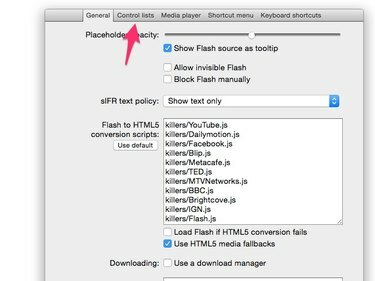
ClickToFlash laddar dess Inställningsmeny i en ny webbläsarflik. Klick Kontrolllistor för att ställa in vilka webbplatser du vill aktivera för Flash-innehåll.
Steg 3
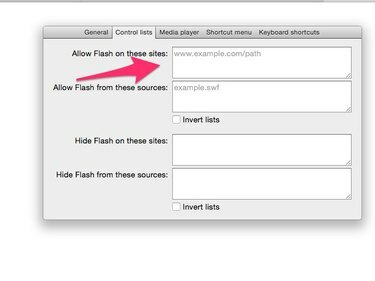
Skriv in adresserna till alla webbplatser där du vill tillåta Flash-innehåll i Tillåt Flash på dessa webbplatser rutan, skriv en adress per rad. När du är klar med att ställa in inställningar, stäng webbläsarfliken.
Steg 4
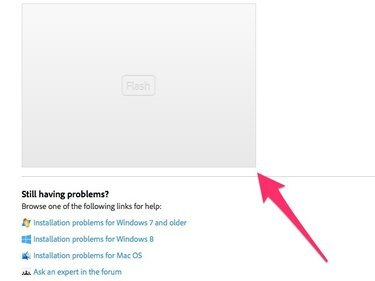
När du besöker en webbplats med inbäddat Flash-innehåll och ClickToFlash är aktiverat, ersätts Flash-innehållet av en platshållarruta märkt Blixt**.** Klicka på den här rutan för att ladda ner och spela upp innehållet.
Dricks
- Du kan blockera annonser och allt annat innehåll som skapas i JavaScript språk, eller selektivt blockera viss JavaScript, med hjälp av JavaScript-blockerare Safari-tillägg. JavaScript används i stor utsträckning på webben för att lägga till interaktivitet till webbplatser, så du kan behöva konfigurera detta tillägg för att tillåta JavaScript från de webbplatser du regelbundet besöker.
- En anknytning som kallas Adlesse låter dig ta bort annonser från webbplatser och ersätta dem med annat innehåll som du kanske tycker är mer intressant, från lokala nyheter och väder till tweets och Facebook-inlägg från dina vänner.