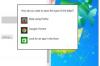Skapa enkelt en animerad e-postsignatur.
Att skapa en animerad e-postsignatur kräver ungefär samma uppsättning steg som att skapa en vanlig e-postsignatur. Dessutom behöver du bara skapa en animerad GIF (grafikutbytesformat) och infoga den i din signatur som du skulle göra en statisk bild.
Observera att inte alla e-postklienter eller program stöder användningen av animerade GIF-filer i e-postsignaturer. Om din e-postklient tillåter denna typ av anpassning kan du enkelt lägga till en animerad GIF till din e-postsignatur.
Dagens video
Instruktioner
Steg 1
Skapa en animerad GIF med ett grafiskt redigeringsprogram som Photoshop. Skapa GIF i lager, med varje lager något annorlunda för att representera förändringarna i bilden som du vill se som en del av animeringen. Använd animationspaletten i Photoshop eller motsvarande funktionalitet i ditt grafikredigeringsprogram för att placera lagren i rätt ordning och skapa animationen.
Alternativt, skaffa en gratis befintlig animerad GIF eller köp en online. Se till att du har tillåtelse att använda alla animerade GIF-bilder du skaffar online.
Steg 2
Spara filen lokalt, antingen på din hårddisk eller i ditt nätverk. Namnge den animerade GIF-filen på ett sådant sätt att du kommer att känna igen den senare när du måste hitta den igen. Spara den i en mapp där du vanligtvis lagrar andra bilder, om möjligt, för att undvika förvirring om var du ska leta efter bilden senare.
Steg 3
Leta reda på den del av din e-postklient där du kan lägga till eller redigera en e-postsignatur. Leta efter det här området under menyn "Alternativ", "E-postformat" eller "Kontoinställningar", beroende på terminologin som din e-postleverantör använder. Hitta alternativet att ändra din e-postsignatur och starta redigeraren.
Steg 4
Fyll i resten av e-postsignaturen du vill skapa (till exempel ditt namn och adress). Leta efter ett sätt att infoga en bild i signaturen med hjälp av länken eller ikonen "Infoga bild". Försök att högerklicka i redigeringsrutan för att se om du får en meny med alternativet "Infoga bild".
Steg 5
Bläddra till bilden du sparat på din hårddisk eller lokala nätverk och välj den animerade GIF-filen. Tryck på "OK", "Spara" eller motsvarande kommando, beroende på din e-postklient. Kontrollera att den animerade bilden nu visas i din e-postsignatur. Spara dina ändringar och avsluta redigeraren.
Dricks
Många e-postleverantörer har avsnittet "Vanliga frågor" eller "Hjälp" där du kan söka efter att lägga till en bild i din e-postsignatur. Prova att kolla någon av dessa resurser för mer information om hur du infogar en animerad GIF i din e-postsignatur.