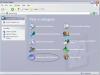Lär dig hur du åtgärdar länkproblem i Outlook.
En av de största banorna och välsignelserna i det moderna livet är ständig tillgång till olika omedelbara kommunikationssätt. Ett populärt kommunikationssätt i affärsvärlden är e-post. Tillgänglig och synkroniserad på jobbet, hemma och till och med på den bärbara datorn på det lokala kaféet, e-post håller oss uppdaterade och uppkopplade. Så när e-postprogram som Microsoft Outlook inte laddar ner inkommande e-post, uppstår ofta panik. Sådana problem är dock ofta enkla fel som kräver lite tålamod att åtgärda innan du är online igen.
Steg 1
Öppna Microsoft Outlook och klicka på "Arkiv", "Info" och sedan "Kontoinställningar" från de efterföljande listorna. Klicka på fliken "E-post" och välj e-postkontot som inte laddas ner, klicka på "Nästa".
Dagens video
Steg 2
Undersök konfigurationen av ditt e-postkonto för noggrannhet. Bekräfta korrekt stavning av e-postadressen; serverinställningarnas konfiguration för typ av e-post, serveranslutningstyp och e-postserverportnummer; att rutan "Lämna en kopia av meddelandena på servern" är markerad; och lösenordsnoggrannheten. Klicka på "Testa kontoinställningar" för att bekräfta att allt fungerar.
Steg 3
Jämför konfigurationsinställningarna på någon annan dator där du laddar ner din e-post, särskilt att rutan "Lämna en kopia av meddelandena på servern" är markerad. Ibland är det inte, vilket tar bort e-postmeddelandet från servern när du har laddat ner det, vilket inte tillåter dig att komma åt dessa e-postmeddelanden på en annan dator.
Steg 4
Kontrollera med din e-postserver för fel på deras sida om steg 2 och 3 misslyckades med att åtgärda problemet. Ibland misslyckas servrar och kan inte leverera din e-post under en kort tidsperiod. Om så är fallet bör din e-postservers tekniska supportpersonal lägga upp ett meddelande som är synligt antingen på huvudwebbplatsen eller när du loggar in på ditt e-postkonto med ytterligare information.
Saker du behöver
Dator med internetuppkoppling
E-postinloggningsinformation (adress och lösenord)
E-postserverns konfigurationsinställningsinformation
Dricks
Konfigurationsinställningarna i steg 2 finns på din e-postservers webbplats, vanligtvis i avsnittet "Inställningar" med rubriker som "POP3", "IMAP" eller "HTTP".