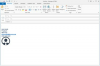Bildkredit: Caiaimage/Agnieszka Olek/Caiaimage/GettyImages
Det fanns en tid när konfigurering av Linux för att köras på din dator innebar timmar av galna försök och fel, men de dagarna är i stort sett borta. För de flesta användare, på de flesta hårdvara, kommer Ubuntu och andra moderna versioner av Linux automatiskt att känna igen vad som finns inuti din dator och installera rätt drivrutiner. Det kommer till och med att uppdatera drivrutinerna åt dig automatiskt, även om du ibland kanske vill uppdatera, nedgradera eller installera alternativa drivrutiner på egen hand. Det är mycket lättare än det brukade vara också.
Öppen källkod vs. Proprietär
Ubuntu hämtar sina drivrutiner och annan uppdaterad programvara från centrala källor som kallas "repositories", som är ungefär som en appbutik men utan köpdelen. Det är säkra platser där du kan ladda ner programvara som har granskats av Canonical, Ubuntus moderbolag. Vissa av dessa arkiv innehåller endast fri och öppen källkod, medan andra innehåller programvara som har proprietära komponenter eller licenser. Ett sångsegment av Linux-communityt har starka åsikter om att endast använda programvara med öppen källkod, så de förråd som är tillgängliga som standard utelämnar vanligtvis den proprietära koden. Mycket ofta är de proprietära programvarorna de uppdaterade drivrutinerna du letar efter, så du vill välja dem manuellt innan du gör något annat.
Dagens video
Välj dina källor
För att ändra platsen där Ubuntu ska leta efter drivrutiner, klicka på ikonen "Visa applikationer" längst ner på din docka och skriv "Programvara och uppdateringar" i sökfältet. Klicka på ikonen så öppnas en dialogruta. Se till att rutorna "Proprietära drivrutiner" och "Programvara begränsad av upphovsrätt eller juridiska frågor" är markerade under fliken Ubuntu Software. Under fliken Annan programvara, markera rutan för "Canonical Partners". Stäng dialogrutan, gå tillbaka till Visa applikationer och sök efter Software Updater. Klicka på ikonen och den samlar uppdateringar för all tillgänglig programvara, som nu inkluderar arkiven som innehåller dina nya drivrutiner. Ubuntu kommer att uppdatera drivrutinerna som är tillgängliga för ditt system.
Välja din drivrutin
Gå nu tillbaka till Programvara och uppdateringar och klicka på fliken "Ytterligare drivrutiner". Ubuntu kommer att visa ett "söker efter drivrutiner"-meddelande när den skannar hårdvaran i ditt system och matchar den med det bredare urvalet av drivrutiner som är tillgängliga från de nya förråden. När det är klart ser du en lista över hårdvara med tillgängliga proprietära drivrutiner. Vanligtvis är det videodrivrutiner. Ubuntu-videodrivrutiner fungerar ganska bra som standard – Ubuntus Intel-grafikdrivrutin byggdes med betydande input från Intel, till exempel – men om du har ett Nvidia- eller AMD-grafikkort får du bättre prestanda från det företagets egna förare. Om en av de tillgängliga drivrutinerna är markerad som "rekommenderad", är det den som ska testas först. Annars måste du söka efter det bästa alternativet. Dialogrutan talar om vilket grafikkort du har, så skriv bara "bästa Linux-drivrutin för [modellen av grafikkort]" i din favoritsökmotor. Gå tillbaka till dialogrutan och klicka på knappen för drivrutinen du har bestämt dig för och sedan på "Apply Changes". Starta om datorn för att använda den nya drivrutinen.
Lägga till en annan källa
Ibland kanske du vill ha en drivrutin från en källa som inte är tillgänglig från standardhandfulla arkiv. I så fall kan du lägga till den källan manuellt. De kallas personliga paketarkiv, eller PPA, och du måste känna till namnet på PPA först. Slå upp det i din favoritsökmotor eller Ubuntu-relaterade community, öppna sedan Programvara och uppdateringar och klicka på fliken "Annan programvara". Klicka nu på "Lägg till" och klistra in lämplig PPA. Till exempel, om du vill lägga till Ubuntus Nvidia PPA, lägger du till:
ppa: grafik-drivrutiner/ppa
När du har kört Software Updater igen kommer dessa drivrutiner att vara tillgängliga för användning. Det är viktigt att veta att även om stora företag är ansvariga för de flesta PPA, kan vem som helst skapa en – det är därför de är "personliga" – så du bör bara lägga till en PPA om du litar på dess skapare.
Använda kommandoraden
Du kan också göra allt detta från kommandoraden. Det är lite gammaldags, och du vet att du har acklimatiserat dig till Linux när du blir bekväm med det, men det finns en mycket praktisk anledning för att veta hur: Om du installerar fel drivrutin kommer det inte att ladda ditt grafiska gränssnitt och du måste använda kommandoraden för att fixa den.
Lägg först till de nya källorna genom att skriva eller kopiera och klistra in:
sudo apt-add-repository multiverse
sudo apt-add-repository-universum
sudo apt-get uppdatering
Du kommer att bli tillfrågad om ditt lösenord efter varje kommando. Dessa tre kommandon kommer att lägga till dina extra förråd och sedan uppdatera din tillgängliga programvara. Skriv sedan in kommandot för att se tillgängliga drivrutiner. Om din sökning till exempel visade att du behöver Nvidia 390-drivrutinen, skulle du skriva:
sudo apt installera nvidia-driver-390
Starta om din dator så kommer du att använda den nya drivrutinen.
När saker går fel
Om du uppdaterar din drivrutin och upptäcker att skrivbordet inte laddas kan du använda kommandoraden för att återgå till standarddrivrutinerna och börja om. Det är en mycket bra idé att få kommandona utskrivna eller sparade på din telefon innan du börjar, ifall du skulle behöva dem. Avinstallera först drivrutinen du just har installerat. I det här fallet skulle det vara:
sudo apt rensa nvidia-390
Om du har använt en annan drivrutin, skulle du ersätta "nvidia-390"-delen med namnet på den faktiska drivrutinen du har använt. När du startar om kommer Ubuntu att återgå till standarddrivrutinen.