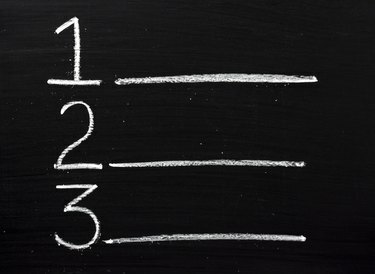
Ge Word-stycken unika ID: n genom att sätta siffror bredvid dem.
Bildkredit: Thinglass/iStock/Getty Images
Numrerade avsnitt och stycken kan ibland hjälpa dig att hantera stora Word-dokument effektivt. Om du till exempel ville att andra skulle granska paragraf 27 i ett dokument, kunde du helt enkelt säga "granska punkt 27" och de kunde rulla rätt till den. Du kan snabbt lägga till siffror i stycken genom att konvertera stycken till en numrerad lista och formatera den så att den passar dina behov.
Lägg till siffror i stycken
Words band har knappar som kan hjälpa dig att skapa listor direkt. Klicka på fliken "Hem", markera de stycken du vill numrera och klicka på numrerad ikon för att lägga till ett nummer före varje stycke. Den numrerade ikonen ser ut som tre rader numrerade 1 till 3. När du har lagt till siffrorna kan du upptäcka ett litet problem; som standard försvinner radavståndet mellan dina stycken. Du måste rätta till detta om du vill att styckena ska se ut som de gjorde innan du konverterade dem till en numrerad lista.
Dagens video
Återställ radavstånd för stycke
Word ger dig möjligheten att anpassa numrerade listor som du skapar. Klicka på "Hem", markera styckena som du konverterade till en lista och klicka sedan på startprogrammet för styckedialogrutan som finns i menyfliksområdets avsnitt. Ett styckefönster med justeringsinställningar öppnas. Ta bort bocken från kryssrutan "Lägg inte till mellanslag mellan stycken i samma stil" och klicka på "OK". Word återställer radavståndet mellan dina stycken.
Justera styckeindrag
Vid det här laget kommer du att se numrerade stycken i hela dokumentet. Men du kommer också att märka att dina stycken flyttades något åt höger eftersom de har siffror bredvid sig. Om du vill flytta dem till vänster, markera styckena, klicka på "Visa" och markera kryssrutan "Linjal". Word visar linjalen som hanterar dokumentets marginaler. Den vänstra sidan av linjalen har ett skjutreglage på toppen och ett skjutreglage längst ned som heter Vänster indrag. Word visar reglagets namn när du håller musen över den. Dra skjutreglaget för vänster indrag långsamt åt vänster tills dina stycken flyttas till den position du önskar.
Tweak nummerstilar
Du kanske är nöjd med numreringsstilen Word som används för att numrera dina stycken. Som standard använder den vanliga siffror som 1, 2 och 3. Om du vill välja en alternativ numreringsstil, markera dina stycken, klicka på "Hem" och klicka på pilen på numreringsknappen. Word visar en lista med numreringsstilar som du kan välja. Klicka på den du vill använda för att tillämpa den på dina stycken. Ett enkelt sätt att ta bort alla nummer är att välja numreringsstilen "Ingen" från listan med stilar.



