Att anställa levande modeller för att posera för ett PowerPoint-projekt kan vara tidskrävande och dyrt. Stick men är å andra sidan lätta att montera, billiga att arbeta med och kan stå på samma ställe i timmar i sträck. Använd linjer och en oval för att skapa din egen stick man i PowerPoint 2013.
Montering av din Stick Man
Steg 1: Rita en torso
På en tom PowerPoint-bild klickar du på Föra in fliken, välj Former och klicka på den första Linje i avsnittet Linjer. Detta är en vanlig, rak linje utan pilar. Dra markören uppåt eller nedåt på bilden samtidigt som du trycker på Flytta nyckel för att rita stickmannens bröst och mage. Gör linan så lång som du behöver, men den bör inte vara högre än halva rutschkanans höjd så att du kan tillåta ett huvud och ben.
Dagens video
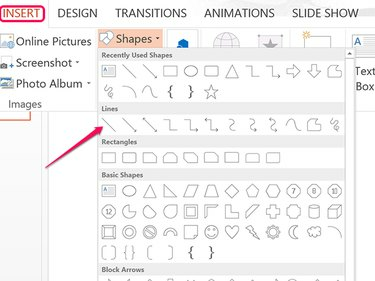
Bildkredit: Skärmdump med tillstånd av Microsoft.
Steg 2: Lägg till några pund
Högerklicka på raden och klicka på Konturikon. Välj en färg för stickman och klicka sedan på Viktalternativ och välj 6-punkts linjevikt.
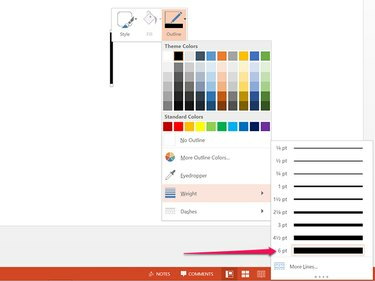
Bildkredit: Skärmdump med tillstånd av Microsoft.
Steg 3: Sparka ett ben
Tryck Ctrl-C och Ctrl-V medan bålen fortfarande är vald för att kopiera och klistra in en andra rad på bilden. Klicka på Format för ritverktyg fliken och klicka på den lilla Rotera ikon.
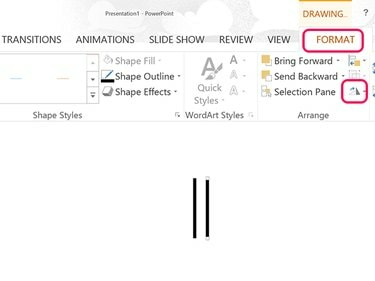
Bildkredit: Skärmdump med tillstånd av Microsoft.
Steg 4: Rotera benet
Klicka på Rotera meny och typ -15 i textfältet för att få benet att svänga åt höger. För att få den att svänga lite mer, prova att använda -17 eller -19 grader. Dra benet så att toppen av lårbenet nuddar botten av bålen.
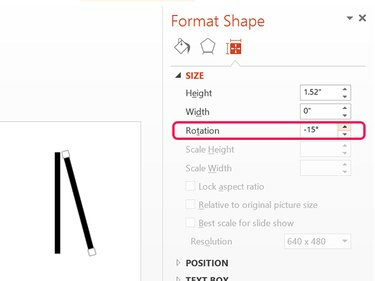
Bildkredit: Skärmdump med tillstånd av Microsoft.
Steg 5: Lägg till några fler lemmar
Tryck Ctrl-V att klistra in ytterligare en kopia av bålen från urklippet för att fungera som ett vänsterben. Vrid det här benet 15 grader så att den svänger åt vänster.
Kopiera och klistra in varje ben och flytta kopiorna uppåt för att fungera som armar. Placera armarna så att de ansluter till nacken.
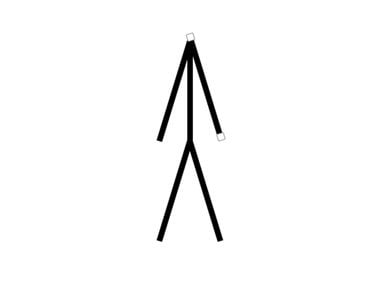
Bildkredit: Skärmdump med tillstånd av Microsoft.
Steg 6: Pop on a Head
Klicka på Föra in fliken och välj Oval eller den Glad gubbe form. Dra markören över halsen samtidigt som du trycker på Flytta för att rita en cirkel. Efter att ha dragit huvudet så att det ansluter till halsen, högerklicka på cirkeln för att formatera den. Klicka på Fylla ikonen och välj Ingen fyllning. Klicka på Översikt ikonen och använd samma färg och linjevikt som du använde för kroppslinjerna.
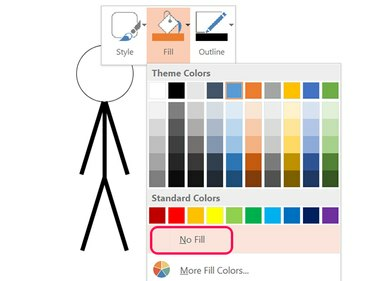
Bildkredit: Bild med tillstånd av Microsoft.
Steg 7: Sätt ihop bitarna
Tryck Ctrl-A för att välja alla stickmans pjäser. Klicka på Format för ritverktyg menyn, välj Grupp ikonen och klicka sedan Grupp. Nu när bitarna är grupperade kan du flytta stickmannen eller kopiera och klistra in allt på en gång i andra bilder.

Bildkredit: Skärmdump med tillstånd av Microsoft.
Flytta en Stick Man i en presentation
Om du sätter stickman i flera bilder kan du skapa en animationseffekt. Kopiera helt enkelt de grupperade bitarna och klistra in dem på samma plats i varje bild. För att flytta eller ändra storlek på lemmarna, eller byta huvud, dela upp bitarna genom att klicka på Grupp ikonen i Format för ritverktyg menyn och välja Dela upp gruppen.
För att göra det lättare att placera stickgubben i samma plats för varje bild, aktivera Guider alternativet i Se Band.
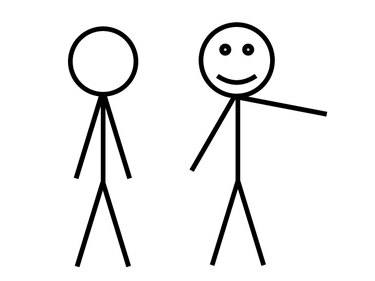
Bildkredit: Bild med tillstånd av Microsoft.



