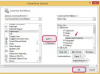Bildkredit: Hirun Laowisit / EyeEm/EyeEm/GettyImages
Cirkeldiagram är en av de mest använda typerna av grafer, och Microsoft Excel är väl inställt för att generera dem. Cirkeldiagram visar data som en andel av en helhet till sin natur, så de är väl lämpade för att visa procentsatser. Men när du skapar ett cirkeldiagram i Excel med den enklaste metoden, visar det inte procentandelen för varje segment. Det är lätt att lägga till denna information, men du måste antingen välja en annan diagramlayout eller lägga till procentsatserna i ditt befintliga diagram som etiketter.
Skapa cirkeldiagram i Excel
Det första du behöver göra för att producera ett Excel-cirkeldiagram med procentvärden är att skapa ett grundläggande cirkeldiagram. Hitta eller ange vissa data i lämpligt format. Cirkeldiagram kräver ett namn för varje avsnitt och ett numeriskt värde kopplat till varje avsnitt. Du kan till exempel ha en typ av produkt som frukt, grönsaker, kött och mejeriprodukter som namn på varje skiva av kakan och den totala försäljningen i varje kategori som numeriskt värde. Ange dessa data i ditt Excel-ark i två kolumner, en med namnen och en bredvid med de numeriska värdena. Markera data.
Dagens video
Skapa cirkeldiagrammet genom att klicka på fliken "Infoga" högst upp på skärmen, hitta gruppen "Diagram" och välja rullgardinspilen under cirkeldiagramikonen. (På Excel 2007 och tidigare står det "Paj" under ikonen.) Detta tar upp de olika cirkel- och munkdiagramalternativen i Excel. Välj en enkel 2D-paj, en exploderad paj eller något alternativ som passar dina behov. Klicka på den typ du föredrar för att skapa ett cirkeldiagram i Excel.
Excel-cirkeldiagram med procentsatser
Det enklaste sättet att skapa ett Excel-cirkeldiagram med procentvärden är att klicka på cirkeldiagrammet du just har skapat och navigera till fliken "Design". I Excel 2007 och tidigare ser du en grupp som heter "Diagramlayouter". På senare versioner av Excel finns samma alternativ i avsnittet "Snabblayout". I den här gruppen finns flera alternativ för att visa ett diagram, och de du letar efter har procentsymboler inuti cirkelikonen. Det finns ett alternativ för att procentsatser ska visas i skivan eller precis utanför tillsammans med etiketten, och två alternativ för en separat förklaring med procentvärdena som visas i och runt pajen. Välj någon av dessa för att skapa ett cirkeldiagram med procentsatser.
Alternativ metod
Om du inte vill använda "Diagramlayout" eller "Snabblayout" för att lägga till procentsatserna i ditt diagram, kan du göra det på ett annat sätt. Ta fram ett grundläggande cirkeldiagram med dina data och högerklicka på cirkeldelen av diagrammet. Välj "Lägg till dataetiketter" från alternativen som visas för att visa de numeriska värdena du angav i diagrammet. Om det redan är procentsatser kan du sluta här. Om inte, högerklicka igen och välj "Formatera dataetiketter" för att få fram en dialogruta som innehåller kryssrutor för varje element som kan läggas till i cirkeldiagrametiketterna. Klicka på kryssrutan bredvid "Procentandel" för att lägga till procentsatser i diagrammet.
Om du vill att ditt Excel-diagram ska visa procent och värde för varje avsnitt, använd den här metoden och markera båda "Värde" och "Procentandel." Du kan välja hur dessa ska separeras, även om alternativet "New Line" utan tvekan är det tydligast.