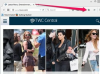Gmail ger dig ett par sätt att ändra storlek på ett infogat foto.
Bildkredit: Bild med tillstånd från Google
Att skicka stora foton i ett e-postmeddelande kan göra meddelandet långsamt att skicka och ta emot, och du kan behöva minska storleken på fotot för att snabba upp det. Även om Gmail har ett verktyg för storleksändring för bilder som placeras inline i brödtexten i ett e-postmeddelande, kan det inte hjälpa dig att minska bilder som skickas som bilagor. För att ändra storlek på dem måste du använda ett gratis bildredigeringsprogram, som Photo Gallery (Windows 8) eller Windows Live Photo Gallery (Windows 7) för att förminska fotot innan du bifogar det.
Ändra storlek på ett infogat foto i Gmail
Steg 1

Använd menyn Infoga foto för att hitta dina foton.
Bildkredit: Bild med tillstånd från Google
Välj Komponera för att skapa ett nytt Gmail-meddelande. Välj Infoga foto från menyn längst ner i mejlet.
Dagens video
Steg 2

Se till att Inline-knappen är markerad.
Bildkredit: Bild med tillstånd från Google
Välj platsen för ditt foto från Infoga foto meny. Använda sig av Foton eller Album flikar för att välja bilder som är kopplade till ditt Google-konto, till exempel foton på Google+, eller en webbadress (URL) för att klistra in en länk till en onlinebild.
För att ladda upp ett foto som är lagrat på din dator, använd Ladda upp. Dra bilden till fönstret eller använd Välj Foton att ladda upp att söka efter det. Välj bilden för att börja ladda upp den till meddelandet.
Steg 3

Om fotot är för litet, använd Best Fit för att gå tillbaka och ändra storlek manuellt.
Bildkredit: Bild med tillstånd från Google
Välj fotot i mejlet. Om bilden är stor kommer Google att ändra storlek till Bästa passform så det syns snyggt på sidan. Välj Små från storleksalternativen för att minska den. Eller använd de blå rutorna på konturen runt fotot för att dra det till önskad storlek. När du är klar kan du skicka din e-post.
Ändra storlek på ett foto för en Gmail-bilaga
Steg 1

Du kan inte redigera foton förrän du öppnar dem i Fotogalleriet.
Bildkredit: Bild med tillstånd från Microsoft
Typ Foto från startskärmen i Windows 8 eller i startmenyns sökfält i Windows 7 och öppna Fotogalleri program från resultaten. Dubbelklicka på mappen som innehåller ditt foto i katalogfältet, högerklicka på fotot och välj Visa fil för att öppna den i galleriet.
Obs: Om du inte ser Fotogalleri eller Windows Live Photo Gallery i sökresultaten kanske din tillverkare inte har installerat det på din dator. För att installera det, ladda ner Microsofts kostnadsfria Windows Essentials-paket. (Se Resurser.)
Steg 2

Ställ in en anpassad storlek för bilden om standardinställningarna inte är tillräckligt små.
Bildkredit: Bild med tillstånd från Microsoft
Välj Egenskaper i området Organisera och sedan Ändra storlek. Använd rullgardinsmenyn Välj en storlek för att förminska fotot -- för e-postmeddelanden Mindre alternativet kan vara det bästa.
Programmet sparar automatiskt det ändrade storleksfotot som en ny fil i samma mapp som originalet. För att lagra den i en annan mapp, välj Bläddra, välj dess nya plats och välj OK. När du är klar väljer du Ändra storlek och spara.
Steg 3

Du kan använda knappen Bifoga för att lägga till andra filtyper i ett e-postmeddelande förutom bilder.
Bildkredit: Bild med tillstånd från Google
Gå till ditt Gmail-konto och skapa ett nytt e-postmeddelande. Välj Bifoga filer knappen på den nedre menyn.
Steg 4

Det kan ta några sekunder att ladda bilagor.
Bildkredit: Bild med tillstånd från Google
Gå till det ändrade storleksfotot på din dator i uppladdningsfönstret. Välj Öppen för att infoga den som en bilaga i din e-post.
Dricks
Du kan också ändra storlek på foton i Windows Paint-programmet. Om du vill skicka många stora bilder i ett e-postmeddelande kan det vara lättare att lägga dem i en zip-mapp för att komprimera dem alla på en gång istället för att ändra storlek på dem individuellt. (Se Resurser.) För att dela en bild utan att ändra storlek på den, ladda upp den till en molnlagringsplats, som OneDrive, Google Drive eller Dropbox. (Se Resurser)
Varning
Den maximala storleken för bilagor i Gmail är 25 MB -- bilagor skickas inte om de överskrider denna gräns.