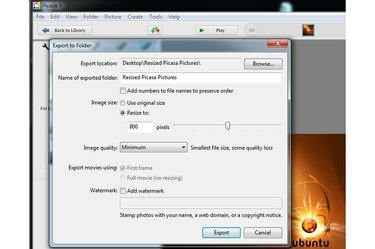
Дијалог Извоз у прозор у Пицаса 3.
Кредит за слику: Слика љубазношћу Гоогле-а
Користите Пицаса 3 на рачунару са оперативним системом Виндовс 7 или 8.1 да бисте променили величину слика и променили њихов квалитет. Величина датотеке слике нижег квалитета је мања од величине слике која садржи много финих детаља. Када извозите слике из Пицаса-е у фасциклу на чврстом диску, можете да подесите максималну величину у пикселима. Софтвер мења висину или ширину – шта год да је дуже – ваше фотографије како би испунио ваше захтеве. Пицаса аутоматски мења величину краће димензије, чувајући однос ширине и висине слике. Пицаса такође има онлајн верзију: Пицаса веб албуми.
Корак 1
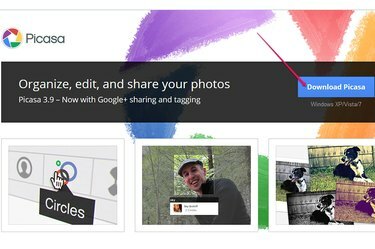
Пицаса веб страница и дугме Преузми Пицаса-у.
Кредит за слику: Слика љубазношћу Гоогле-а
Иако Пицаса 3.9 није сертификована као Виндовс 8.1 апликација у време писања, може се инсталирати у 8.1 и ради у Десктоп режиму. Отвори Пицаса на веб страници, кликните на "Преузмите Пицасу" и сачувајте инсталациони програм на свом чврстом диску.
Видео дана
Корак 2
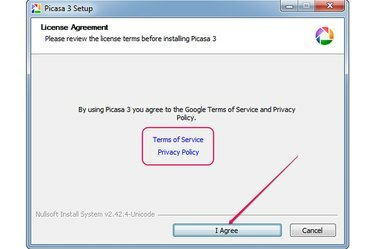
Услови коришћења услуге и везе са политиком приватности и дугме Слажем се.
Кредит за слику: Слика љубазношћу Гоогле-а
Двапут кликните на инсталатер, а затим кликните на "Слажем се" да прихватите Гоогле услове коришћења услуге и политику приватности. Да бисте прочитали услове, кликните на „Услови коришћења"или"Правила о приватности" линкови.
Корак 3
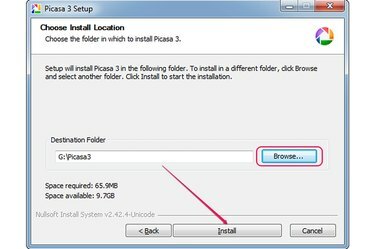
Дугмад за претрагу и инсталирање.
Кредит за слику: Слика љубазношћу Гоогле-а
Кликните на "Прегледај”, изаберите одредишни фолдер, а затим кликните на „Инсталирај" да бисте започели инсталацију Пицаса-е на рачунару. Кликните на „Заврши“ да бисте завршили подешавање.
Корак 4
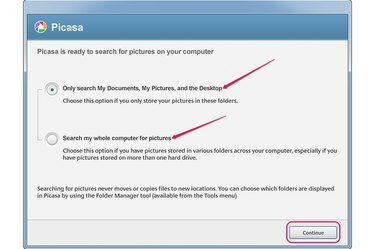
Опције претраге и дугме Настави.
Кредит за слику: Слика љубазношћу Гоогле-а
Покрените Пицаса-у и изаберите да тражите слике у фасциклама Моји документи, Моје слике и Радна површина или на целом рачунару. Кликните на "Настави."
Корак 5
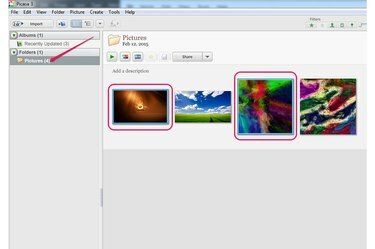
Окно са фасциклама и изабране су две слике.
Кредит за слику: Слика љубазношћу Гоогле-а
Изаберите фасциклу која садржи слике којима желите да промените величину из левог окна, а затим изаберите слике из десног окна. Да бисте изабрали све слике у фасцикли, притисните "Цтрл-А." Да бисте изабрали неколико слика, држите "Цтрл" и кликните на сваку ставку.
Корак 6
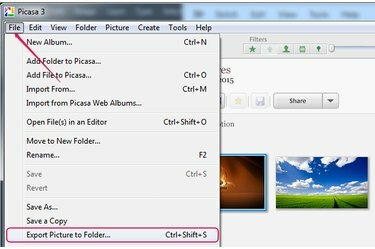
Мени Датотека и опција Извези слику у фасциклу.
Кредит за слику: Слика љубазношћу Гоогле-а
Кликните на "Филе" и изаберите "Извези слику у фасциклу" да бисте отворили дијалог Извоз у фасциклу. Алтернативно, притисните "Цтрл-Схифт-С" да бисте отворили дијалог.
Корак 7
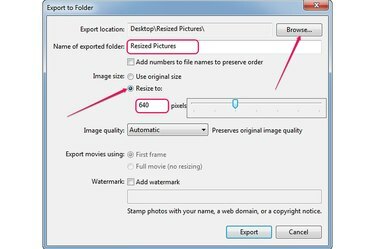
Дугме за претрагу, радио дугме Промени величину и поље величине.
Кредит за слику: Слика љубазношћу Гоогле-а
Кликните "Прегледај" и изаберите одредишни фолдер. Откуцајте име за поддиректоријум у „Назив извезене фасцикле„поље.
Кликните "Промени величину на" и унесите нову величину -- у пикселима -- у поље. Алтернативно, превуците клизач да бисте изабрали једну од унапред дефинисаних величина.
Корак 8
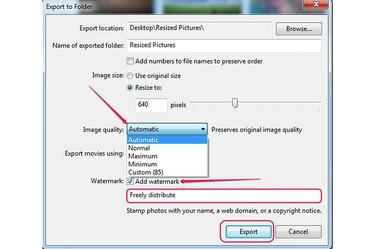
Мени за квалитет слике, поље за додавање воденог жига и дугме за извоз.
Кредит за слику: Слика љубазношћу Гоогле-а
Изаберите квалитет слике из "Квалитет слике" падајући оквир. Тхе Максимум опција чува фине детаље, али генерише велике датотеке. Тхе Минимум опција генерише најмању величину датотеке, али се део квалитета губи.
Тхе Аутоматски опција чува оригинални квалитет, док је Нормално опција пружа добар баланс или квалитет и величину. Да бисте користили прилагођено подешавање квалитета, изаберите „Обичај" и користите клизач да бисте изабрали квалитет.
Да бисте додали водени жиг одабраним сликама, означите „Водени жиг" и унесите водени жиг у поље.
Кликните на "Извоз" да промените величину слика и сачувате их у фолдеру који сте раније изабрали.
Савет
Можете да увезете своје слике из Пицаса веб албума тако што ћете кликнути на „Датотека“ и изабрати „Увези из Пицаса веб албума“. Изаберите албуме које желите да увезете и кликните на „ОК“.
Ако шаљете слике из Пицаса-е другим људима путем е-поште, аутоматски промените величину слика да бисте избегли прилагање великих датотека у своје имејлове. Кликните на „Алати“, изаберите „Опције“, а затим изаберите картицу „Е-пошта“. Изаберите величину помоћу клизача „Величина за више слика“. Да бисте променили величину појединачних слика, кликните на радио дугме „Исто као више“. Кликните на „ОК“.



