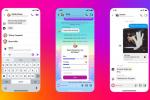Некада је пребацивање фотографија између рачунара и мобилног уређаја могло бити прави бол. То више није случај, као рачунари и Андроид уређаји сада имају уграђене алате који помажу да пренос фотографија између њих двоје буде још лакши него икад.
Садржај
- Виндовс 10
- МацОС
- Цхроме ОС
- Друга решења
У овом водичу делимо методе преноса између три главна оперативна система:
- Виндовс
- МацОС
- Цхроме ОС
Препоручени видео снимци
Такође смо користили чисту израду Андроид 10 инсталиран на Гоогле-у Пикел 3. Речено је, Андроид аспект може бити мало другачији на вашем телефону или таблету.
Виндовс 10

Користите апликацију Ваш телефон
Ако желите да преузмете фотографије са свог Андроид уређаја, ово је прави начин. Осим тога, имате додатне предности слања порука, позивања и примања обавештења везаних за Андроид на рачунару са оперативним системом Виндовс 10.
Повезан
- Како да се решите туђег Аппле ИД-а на вашем иПхоне-у
- Најбољи Андроид телефони у 2023: 16 најбољих које можете купити
- Асусов најновији Андроид телефон могао би да представља велику претњу за Галаки С23 Ултра



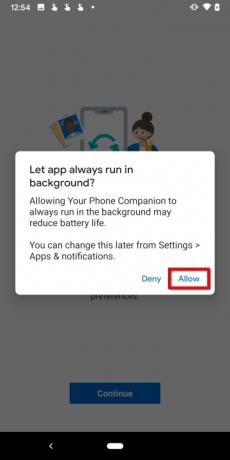
Корак 1: Преузмите и инсталирајте Мицрософт Апликација Иоур Пхоне Цомпанион са Гоогле Плаи-а на вашем Андроид уређају.
Корак 2: Пријавите се на свој Мицрософт налог. Ако сте већ пријављени преко друге Мицрософт апликације, додирните плаво Настави дугме уместо тога.
Корак 3: Додирните плаво Настави дугме да бисте дозволили дозволе.
4. корак: Славина Дозволи на следећим искачућим прозорима да бисте одобрили приступ својим контактима, упућивали телефонске позиве и управљали њима, приступали фотографијама и другим медијима и слали и гледали СМС поруке.
5. корак: Додирните плаво Настави дугме праћено Дозволи да дате дозволу да се апликација освежава у позадини.
Корак 6: У оперативном систему Виндовс 10, додирните да бисте отворили Ваш телефон апликација. Требало би да сте већ пријављени.
7. корак: Дозволите упаривање.



Корак 8: Вратите се на Андроид телефон, додирните Мој рачунар је спреман.
9. корак: Додирните плаво Дозволи дугме.
10. корак: Славина Готово да бисте завршили процес подешавања.
Корак 11: На рачунару са оперативним системом Виндовс 10 дозволите апликацији Ваш телефон да се закачи на траку задатака. Ово је опционо, али чини приступ апликацији практичнијим у односу на померање надоле кроз Старт мени да бисте пронашли апликацију.
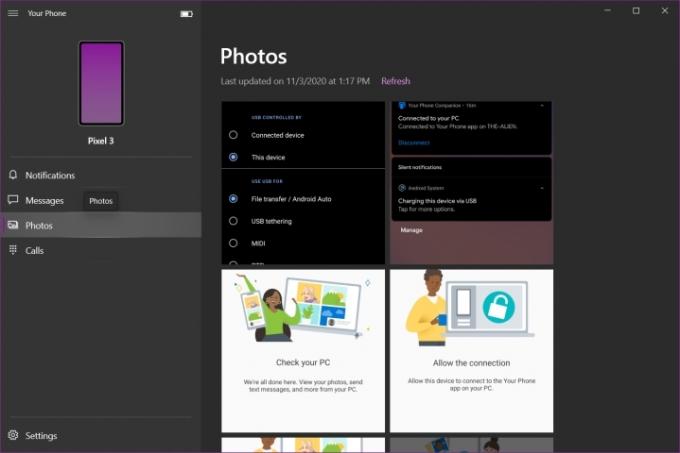
Апликација Ваш телефон се дели у четири категорије: Обавештења, Поруке, Фотографије и Позивање. Нажалост, не можете да преносите било коју датотеку напред и назад између рачунара и телефона, али ви моћи преузети све фотографије сачуване на Андроид уређају.
Белешка: Да бисте примали обавештења, апликација Ваш телефон ће захтевати дозволе преко подешавања Андроид телефона.
Користите УСБ везу

Уверите се да имате одговарајући УСБ кабл за повезивање телефона са рачунаром. Већина модерних телефона захтева УСБ-Ц кабл, али двапут проверите коју везу има и ваш лаптоп или десктоп да бисте били сигурни да се може повезати на другом крају. Старији телефони обично захтевају микро-УСБ кабл.


Корак 1: Када је Андроид телефон откључан, повежите га са рачунаром помоћу УСБ кабла.
Корак 2: Додирните Пуњење овог уређаја преко УСБ-а обавештење на сенци телефона.
Корак 3: Славина Пренос података наведено под Користите УСБ за.
4. корак: Телефон би сада требало да се појави у Филе Екплорер-у као УСБ диск. Премештајте фотографије између телефона и рачунара као на било ком УСБ флеш диску.
5. корак: Избаците телефон када завршите и искључите га из рачунара.
Пошаљите фотографију на Андроид користећи Блуетоотх
Уверите се да оба уређаја имају омогућен Блуетоотх пре него што кренете даље.
Белешка: Нећете морати да пратите кораке од 1 до 4 ако сте већ упарили телефон помоћу апликације Иоур Пхоне Цомпанион.
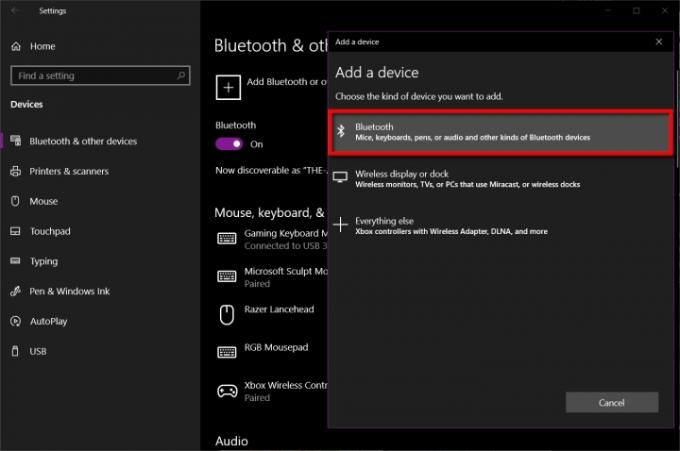
Корак 1: Отворите апликацију Подешавања на Виндовс 10 и изаберите Уређаји.
Корак 2: Изаберите Блуетоотх и други уређаји.
Корак 3: Кликните Додајте Блуетоотх или други уређај приказано на десној страни.
4. корак: Изаберите Блуетоотх у искачућем прозору.
5. корак: Кликните на свој Андроид телефон и пратите упутства на сваком уређају да бисте их упарили.

Корак 6: Отворите Филе Екплорер и пронађите фотографију коју желите да пошаљете на Андроид уређај.
7. корак: Кликните десним тастером миша на датотеку и изаберите Послати у искачућем менију.
Корак 8: Изаберите Блуетоотх уређај на ролл-оут менију.
9. корак: Изаберите Блуетоотх уређај, а затим кликните на Следећи дугме.
10. корак: На Андроид телефону додирните Дозволи.
Корак 11: На рачунару са оперативним системом Виндовс 10 кликните Заврши.
Пошаљите фотографију у Виндовс 10 користећи Блуетоотх

Корак 1: У оперативном систему Виндовс 10, кликните десним тастером миша на Блуетоотх икона који се налази поред системског сата и изаберите Примите датотеку у искачућем менију. Ово морате прво да урадите, иначе трансфер воља пропасти.



Корак 2: На Андроид уређају дуго притисните фотографију коју желите да пошаљете преко Блуетоотх-а.
Корак 3: Додирните Објави дугме које се налази на врху.
4. корак: Додирните Блуетоотх дугме на доњој траци са алаткама.
5. корак: Изаберите свој Виндовс 10 рачунар на листи.
Корак 6: На рачунару са оперативним системом Виндовс 10 видећете примљену фотографију наведену у прозору Блуетоотх Филе Трансфер. Кликните Заврши да заврши.
Користите ОнеДриве
Ваша подразумевана услуга у облаку треба да буде ОнеДриве. Само инсталирајте Мицрософт ОнеДриве апликација на вашем Андроид уређају и нека аутоматски отпреми ваше фотографије у Мицрософтов облак. Ако не користите опцију Цамера Ролл, добро правило је да креирате
Уверите се да су све фотографије синхронизоване са вашим Виндовс 10 рачунаром тако да размењујете фотографије преко Филе Екплорер-а у односу на коришћење прегледача. Ево како:
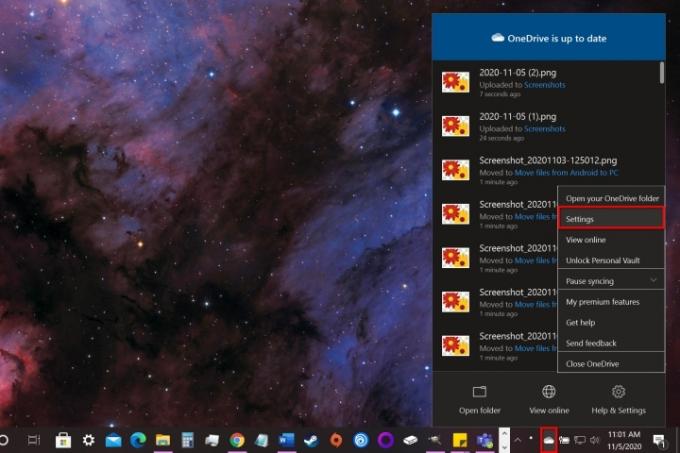
Корак 1: Кликните десним тастером миша на икону облака поред системског сата и изаберите Подешавања у искачућем менију.
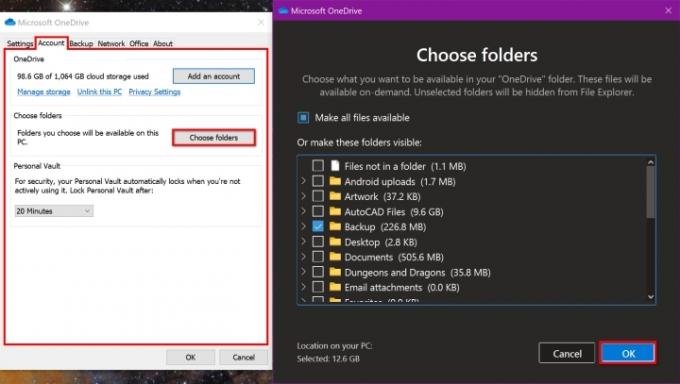
Корак 2: Појављује се искачући прозор. Кликните Рачун таб.
Корак 3: Кликните Изаберите Фолдерс дугме.
4. корак: Кликните на поље поред фасцикле коју желите да синхронизујете са Виндовс 10 рачунаром.
5. корак: Када завршите, кликните на У реду дугме.
Корак 6: Отворите Филе Екплорер и кликните на Фолдер наведено под Један погон лево. Фотографије отпремљене са Андроид-а сада би требало да буду доступне.
7. корак: У апликацији ОнеДриве за Андроид можете да приступите истој фасцикли и преузмете фотографије отпремљене са рачунара.
Ако не желите да користите ОнеДриве, алтернативе укључују Дропбок и Гоогле диск.
МацОС

Користите УСБ везу
Исто правило важи за Мац и МацБоок. Требаће вам један од следећих каблова или адаптер:
- Микро-УСБ на УСБ-А
- Микро-УСБ на УСБ-Ц
- УСБ-Ц на УСБ-А
- УСБ-Ц на УСБ-Ц
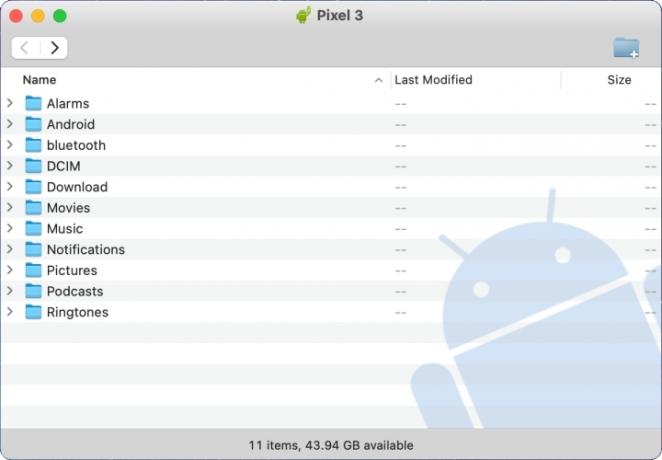
Корак 1: Преузмите и инсталирајте Андроид Филе Трансфер програм од Гоогле-а.
Корак 2: Отвори Андроид Филе Трансфер на Мац-у. Наћи ћете га на Лаунцхпад-у.
Корак 3: Откључајте Андроид телефон и повежите га са Мац рачунаром помоћу УСБ кабла.
4. корак: Додирните Пуњење овог уређаја преко УСБ-а обавештење на телефону.
5. корак: Славина Пренос података наведено под Користите УСБ за.
Корак 6: Телефон би сада требало да се појави у Андроид Филе Трансфер на Мац-у. Превуците фотографије између Финдер-а и
7. корак: Избаците телефон када завршите и искључите га из Мац рачунара.
Пошаљите фотографију на Андроид користећи Блуетоотх
Уверите се да оба уређаја имају омогућен Блуетоотх пре него што кренете даље.
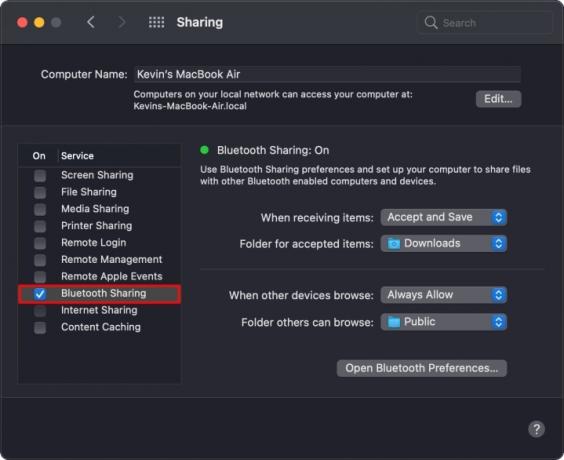
Корак 1: На Мац-у отворите Систем Преференцес, а затим изаберите Блуетоотх.
Корак 2: Кликните Повежите се дугме поред наведеног Андроид уређаја и пратите упутства за упаривање њих.
Корак 3: Вратите се на главни екран Систем Преференцес и изаберите Дељење.
4. корак: Кликните на поље поред Блуетоотх Схаринг да бисте омогућили дељење датотека преко Блуетоотх-а.

5. корак: Врати се на Блуетоотх у Систем Преференцес и кликните десним тастером миша на упарени Андроид уређај.
Корак 6: Изаберите Пошаљите датотеку на уређај у искачућем менију.
7. корак: Отвара се прозор за размену Блуетоотх датотека. Изаберите фотографију коју желите да пренесете, а затим кликните на Пошаљи дугме.
Корак 8: На Андроид уређају додирните Прихвати да примите фотографију.
Пошаљите фотографију на МацОС користећи Блуетоотх



Корак 1: На Андроид уређају, Дуго притисните на фотографији коју желите да пошаљете преко Блуетоотх-а.
Корак 2: Додирните Објави дугме које се појављује на врху.
Корак 3: Додирните Блуетоотх дугме на траци са алаткама на дну.
4. корак: Изаберите свој Мац на листи.
Користите услугу у облаку
Нажалост, не можете да користите иЦлоуд за пребацивање датотека између Андроид уређаја и Мац-а. У овом случају, биће вам потребан Мицрософт ОнеДриве (што је идеално ако користите и рачунар са оперативним системом Виндовс 10), Дропбок или Гоогле Дриве.
Цхроме ОС

Од ова три, очекивали бисте да се Цхромебоок осећа „природније“ када преноси фотографије између њега и Андроид уређаја. Али имајући у виду корене Цхроме ОС-а усмерене на веб, лакше ћете заменити фотографије на рачунару са оперативним системом Виндовс 10. Дељење у близини обећава, али је још увек у развоју.
Користите УСБ везу


Корак 1: Откључајте Андроид телефон и повежите га са рачунаром помоћу УСБ кабла.
Корак 2: Додирните Пуњење овог уређаја преко УСБ-а обавештење на телефону.
Корак 3: Славина Пренос података испод Користите УСБ за.
4. корак: Апликација Датотеке се отвара у Цхроме ОС-у. Користите га за превлачење фотографија напред и назад између уређаја.
5. корак: Искључите Андроид телефон када завршите.
Користите Дељење у близини
Као што је раније речено, Гоогле тренутно ради на новој функцији која замењује Андроид Беам, на коју се ослањао НФЦ, и имитира Аппле-ов АирДроп. Цаллед Дељење у близини, успоставља бежичну везу између њих
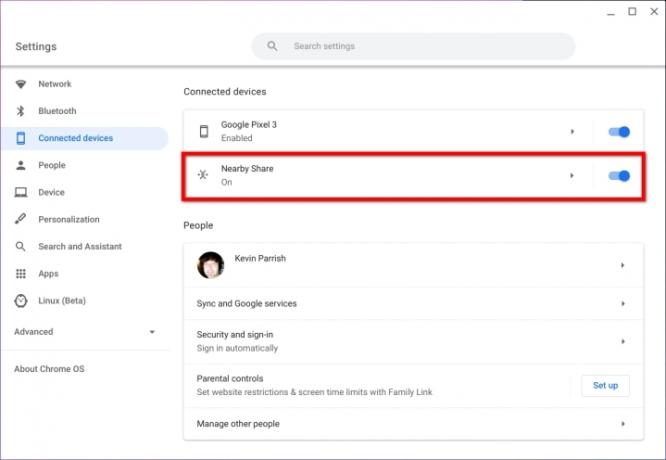
Корак 1: Омогућите заставице Схаресхеет и Дељење у близини преко цхроме://флагс у Цхроме омнибоксу.
Корак 2: Проверите да ли је Дељење у близини омогућено отварањем Подешавања и клик Повезани уређаји наведено на левој страни. Функција Дељење у близини, наведена са десне стране, треба да буде укључена.

Корак 3: Проверите да ли је Дељење у близини омогућено на вашем Андроид уређају. Отвори Подешавања > Гоогле > Везе уређаја > Дељење у близини и уверите се да је функција укључена. Ова рута може бити другачија на телефонима независних произвођача.
4. корак: У апликацији Датотеке на Цхромебоок-у изаберите фотографију коју желите да делите, а затим кликните на Објави дугме.
5. корак: Изаберите Дељење у близини на падајућем менију.
Корак 6: На Андроид телефону додирните Прихвати да примите фотографију.
Користите Гоогле слике
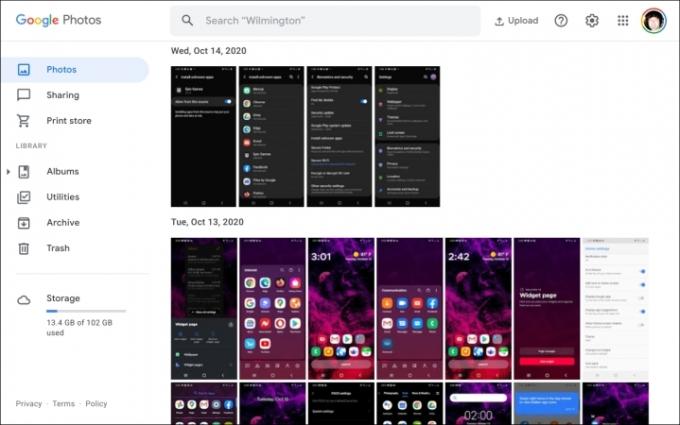
Ово би требало да буде ваша прва апликација заснована на облаку за премештање фотографија са Цхромебоок-а на Андроид уређај. Ову апликацију можете пронаћи већ инсталирану на покретачу. Међутим, најбоље функционише ако су Гоогле фотографије подразумевана апликација за фотографије
Корак 1: Када је апликација Фотографије отворена на Цхромебоок-у, кликните да бисте отворили Пхото желите да преузмете.
Корак 2: Кликните на три тачке Више опција дугме које се налази у горњем десном углу.
Корак 3: Изаберите Преузимање на падајућем менију. Алтернативно, притисните тастер Схифт + Д кључеви.
Да бисте отпремили слике са Цхромебоок-а, урадите следеће:
Корак 1: Када је отворена веб апликација Фотографије, кликните на Отпремити дугме које се налази поред траке за претрагу.
Корак 2: Изаберите рачунар у падајућем менију.
Корак 3: На екрану се отвара апликација Датотеке. Пронађите фотографију коју желите да отпремите и кликните на плаво Отвори дугме у доњем десном углу.
4. корак: Изаберите величину за отпремање у искачућем прозору, а затим кликните на плаво Настави дугме за завршетак.
Користите Гоогле диск
Гоогле диск требало би да буде ваша услуга у облаку за Цхроме ОС уређаје. Уграђен је у апликацију Датотеке и наведен у менију са леве стране. Заузврат, користите Гоогле-ову апликацију Филес на свом Андроид уређају да бисте лако преместили све датотеке између њега и Цхромебоок-а, а не само фотографије.
Ако не волите Гоогле диск, можете да користите Дропбок или Мицрософт ОнеДриве за пренос датотека помоћу прегледача или Андроид апликације.
Друга решења
Користите спољни диск (све)

Са правим адаптером, можете да повежете УСБ диск са својим Андроид телефоном да бисте преместили фотографије на и са уређаја. Међутим, телефон мора да подржава УСБ Он-Тхе-Го, што је протокол за омогућавање преноса података преко УСБ порта за пуњење телефона. Овај протокол подржава пренос датотека, спољне периферије и тако даље.
На старијим Андроид телефонима требаће вам Мицро-УСБ на УСБ-А адаптер, јер се УСБ уређаји обично испоручују са УСБ-А конекторима. Новијим телефонима ће бити потребан УСБ-Ц на УСБ-А адаптер.
У међувремену, ако користите ан екстерни чврсти диск или ССД, можете се извући куповином новог кабла са конекторима који су вам потребни — ако компатибилни кабл није испоручен уз уређај.
Користите МицроСД картицу
За разлику од иПхоне-а, Андроид паметни телефони подржавају МицроСД картице како би проширили свој капацитет складиштења. Обично захтевају да отворите лежиште помоћу приложеног кључа или нечег сличног (притиска игла ради) да бисте га уклонили са телефона. Тада би вам требао адаптер за читање ове мале картице на рачунару са утором за СД картицу или УСБ адаптер са укљученим слотом за МицроСД картицу.
Од свих доступних опција, овај метод није идеалан, али изводљив. Само запамтите да сачувате све фотографије на овој картици пре него што је уклоните са телефона.
Пошаљите своје фотографије е-поштом
Ако само желите да замените једну од две фотографије, њихово слање е-поштом може бити најбрже решење без обзира на циљни рачунар. На овај начин, не морате да постављате апликације и/или синхронизујете фасцикле за складиштење у облаку. Само приложите своју фотографију е-поруци и кликните Пошаљи. БАМ! Готови сте.
Препоруке уредника
- Како брзо напунити свој иПхоне
- Хоноров нови Андроид телефон има функцију коју никада раније нисмо видели
- Нокиин најновији Андроид телефон има невероватно сјајну функцију
- Када мој телефон добија Андроид 14? Ево свега што знамо
- Имате Андроид 14 бета на Пикел-у? Сада морате да преузмете ово ажурирање