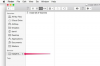Ако наиђете на озбиљан проблем са рачунаром, враћање система у претходно стање остаје најбољи и најлакши начин да вратите рачунар у раније, срећније време. Штити ваше личне датотеке чак и док елиминише недавно промењене регистре, драјвере и софтвер који вам могу узроковати бол на рачунару.
Коришћење враћања система
Под претпоставком да сте укључили враћање система у Виндовс 10 (а како то да урадите ћемо размотрити у наставку), ево корака које треба предузети да бисте вратили подешавања на ранији датум.
Видео дана
КОРАК 1
Кликните на картицу Виндовс на траци задатака и откуцајте „опоравак“ у Виндовс 10 поље за претрагу. Изаберите Контролна табла за опоравак.

Откуцајте „опоравак“ у Виндовс 10 поље за претрагу. Затим изаберите „Контролна табла за опоравак“.
Кредит за слику: еХов
КОРАК 2
Изаберите Отворите враћање система. Видећете датуме и времена разних враћања система. На овом примеру слике постоји само једна тачка враћања, али обично ће их бити више. Изаберите онај за који мислите да је креиран пре него што су почели проблеми са рачунаром. Кликните Следећи.

Изаберите „Отвори враћање система“. Појављује се оквир за дијалог са тачкама враћања.
Кредит за слику: еХов
КОРАК 3
Кликните Заврши да бисте потврдили избор тачке враћања. Систем ће вратити ваш рачунар на последњу тачку враћања.

Кликните на „Заврши“ када се од вас затражи да потврдите тачку враћања.
Кредит за слику: еХов
Вратите из безбедног режима
Знате ону сцену у сваком хорор филму када се тинејџери боре да затворе врата док се чудовиште затвара, али постоји један тинејџер који не успева? Исто тако, може доћи до тренутака када не можете успешно да покренете Систем Ресторе због неког великог проблема са Виндовс-ом. Срећом, још увек можете да покренете Опоравак система тако што ћете покренути Виндовс Сафе Моде.
КОРАК 1
Изаберите Подешавања из менија Старт Уп.

Да бисте дошли до безбедног режима, почните тако што ћете изабрати „подешавања“ у менију за покретање оперативног система Виндовс.
Кредит за слику: еХов
КОРАК 2
Када се отвори дијалог Подешавања, изаберите Ажурирање и безбедност.

Изаберите „Ажурирај и безбедност“ у оквиру за дијалог.
Кредит за слику: еХов
КОРАК 3
Изаберите Опоравак. Следеће, кликните Рестарт сада под Напредно покретање.

Изаберите „Поново покрени одмах“ под „Напредно покретање“ након што изаберете „Опоравак“.
Кредит за слику: еХов
КОРАК 4
Изаберите Решавање проблема када се при поновном покретању појави следећи екран.

„Решавање проблема“ ће вас одвести до „Напредне опције“.
КОРАК 5
Изаберите Напредне опције. Скоро си тамо!

Изаберите „Напредне опције“ да бисте дошли до „Опоравак система“.
КОРАК 6
Изаберите Систем Ресторе. Систем ће се вратити у безбедном режиму.

Изаберите „Опоравак система“ на страници „Напредне опције“.
Кредит за слику: еХов
Како да укључите враћање система
Као што смо споменули на почетку, Виндовс 10 захтева да активирате Систем Ресторе. Ево корака за покретање опоравка система како се не бисте суочили са непријатним изненађењем да немате тачке враћања када су вам најпотребније.
КОРАК 1
Тип Систем Ресторе у Виндовс 10 поље за претрагу. Затим изаберите Направите тачку враћања.

Откуцајте „Опоравак система“ и изаберите „Креирај тачку за враћање“.
Кредит за слику: еХов
КОРАК 2
Када се појави дијалог Систем Пропертиес, изаберите Конфигуришите.

Изаберите „Конфигуриши“ у оквиру „Својства система“.
Кредит за слику: еХов
КОРАК 3
Појавиће се оквир Заштита система. Можете видети да је подразумевана позиција за враћање система онемогућена. Изаберите радио дугме поред Укључите заштиту система. Такође ћете видети клизач. Померите показивач дуж тог клизача на 5%. Затим изаберите Применити и У реду.

Укључите заштиту система и померите клизач на 5%.
Кредит за слику: еХов
КОРАК 4
Када кликнете на ОК, бићете враћени у оквир Својства система. Сада је ваша прилика да креирате своју прву тачку враћања. Кликните Креирај.

Кликните на „Креирај“ да бисте направили своју прву тачку враћања.
Кредит за слику: еХов
КОРАК 5
У дијалогу Креирање тачке враћања дајте назив тачки враћања.

Именујте своју тачку враћања. Обично је довољан датум.
Кредит за слику: еХов
КОРАК 6
Тачке враћања ће се сада креирати сваки пут када се направи значајна промена у вашем систему.

Имаћете потврду своје тачке враћања.
Кредит за слику: еХов