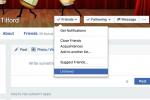Аппле Мусиц је један од најпопуларнијих сервиса за стриминг за све мелодије и мелодије. Са више од 72.000 милиона претплатника и са више од 90.000 нумера водећих уметника данашњице, Спотифијев непријатељ има много тога да воли.
Садржај
- Пре него што почнете
- Шта је породично дељење?
- Подешавање породичног дељења
- Позовите чланове породице
- Следећи кораци
Ако сте нови претплатник, Аппле Мусиц вам даје издашан период од три бесплатна месеца услуге. Након пробног периода, чланства се наплаћују у месечном (99 УСД) или годишњем циклусу (99 УСД). Иако је то у рангу са просечном ценом за друге музичке стреамере, уштеда овде или тамо никада није лоша ствар. Док студенти могу добити Аппле Мусиц за 5 УСД месечно, други начин да уштедите на претплати је породични план за Аппле Мусиц.
Препоручени видео снимци
У овом водичу ћемо вас научити како да подесите Аппле-ово породично дељење и како да додате кориснике на свој налог. Пре него што то схватите, имаћете више чланова породице да емитују песме под једним кровом (и помоћи вам да платите ту Аппле Мусиц премиум).
Повезан
- Како отказати Спотифи Премиум
- Како додати музику на свој иПхоне или иПад
- Како да репродукујете Аппле Мусиц на Алека уређају
Пре него што почнете
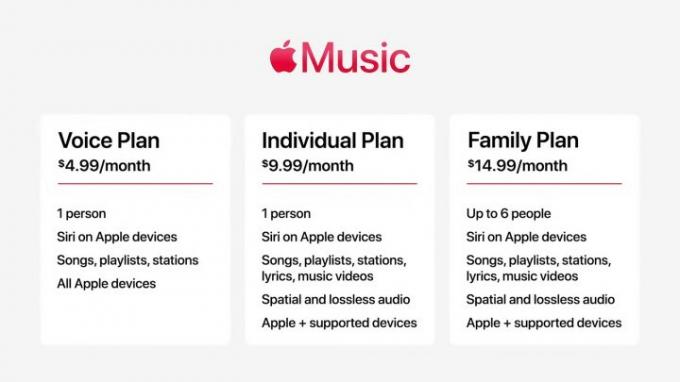
Да бисте пратили упутства у овом водичу, биће вам потребно неколико ствари, од којих су неке очигледније од других. Прво, требаће вам Аппле ИД, који би требало да има свако ко има бар један иОС или мацОС уређај или другу Аппле услугу. Друго, требаће вам иОС уређај који користи иОС 8 или новији или Мац који користи ОС Кс Иосемите или новији.
Требаће вам, наравно, и Аппле Мусиц Фамили претплата. Ако подешавате Аппле Мусиц од нуле, обавезно изаберите породичну претплату уместо индивидуалне. Ако желите да промените појединачну Аппле Мусиц претплату у породичну, то је прилично брз процес и детаљна упутства доступни су преко одељка за подршку на Аппле веб локацији.
Шта је породично дељење?
Породично дељење је згодан начин за дељење садржаја преко бројних Аппле услуга, укључујући филмове, иЦлоуд складиште, апликације и наш фокус данас, Аппле Мусиц. За само 15 УСД месечно, администратори налога могу угостити до шест корисника под једном породичном претплатом. Пошто свако под Фамили Схаринг-ом користи сопствене Аппле ИД-ове, свако добија своје преференције и препоруке.
Најбоље од свега: Када омогућите дељење куповине уз Фамили Схаринг, цела породица може да размењује филмове, емисије, књиге и музика — све док корисник који купује одобри дељење за другу групу чланова.
Подешавање породичног дељења
Уместо да функционише независно, Аппле Мусиц Фамили планира да се врати на Аппле Инфраструктура за дељење породице. Ако сте већ подесили Фамили Схаринг и само желите да додате нове чланове породице, пређите на следећи одељак. Ако први пут постављате породичну претплату и никада нисте користили Фамили Схаринг, читајте даље.
Подешавање породичног дељења на иОС-у
Ако читате овај чланак на свом иПхоне-у или иПад-у, имате среће: Породично дељење можете подесити одмах у неколико једноставних корака.
- Пронађите подешавања породичног дељења: Отвори Подешавања апликацију и или додирните своје име на самом врху, или на старијим иОС уређајима, померите се надоле и отворите иЦлоуд подешавања.
- Додирните Подеси породично дељење: Затим додирните Почети. Одавде пратите упутства док се подешавање не заврши.
- Позовите чланове породице: Ако користите иОС 11 или новију верзију, бићете позвани да изаберете прву функцију коју желите да укључите за дељење. Одавде пратите упутства да позовете чланове породице путем порука.
Подешавање породичног дељења на Мац-у
Ако користите Мац, подешавање Фамили Схаринг-а је једноставно или можда чак лакше него коришћење иОС уређаја. Кораци су само мало другачији.
- Отворите Подешавања: Кликните на увек присутни Аппле лого у горњем левом углу екрана, а затим изаберите Системске поставке. Када се отвори прозор са подешавањима, кликните на Фамили Схаринг. За уређаје који користе мацОС Мојаве или старији, кликнућете иЦлоуд уместо Фамили Схаринг.
- Покрените процес подешавања: Једноставно кликните Подесите породицу, затим пратите упутства на екрану да бисте довршили процес.
Позовите чланове породице

Без обзира да ли сте већ подесили Фамили Схаринг или сте само пратили горе наведене кораке, следећи корак је да додате чланове породице како би и они могли да користе Аппле Мусиц. Ово можете да урадите на свом Мац-у, иОС-у или Андроид уређај. Кораци за сваки су наведени у наставку.
иОС
- Пронађите подешавања породичног дељења: Као што је горе поменуто, све што треба да урадите је да отворите Подешавања апликацију и додирните своје име на самом врху, или на старијим иОС уређајима, померите се надоле и отворите иЦлоуд подешавања.
- Додајте новог члана породице: Ово је једноставно као тапкање Додајте члана породице и уношењем њиховог имена или адресе е-поште. Затим само пратите упутства на екрану.
- Заврши подешавање: Ако користите иОС 11 или новију верзију, можете одабрати да ли желите да позовете члана породице путем Поруке или лично.
Мац
- Отворите иЦлоуд подешавања: Кликните на икону Аппле у горњем левом углу екрана, а затим отворите Системске поставке и кликните на иЦлоуд.
- Отворите породична подешавања: Само кликните на Управљајте породицом.
- Додајте новог члана породице: Кликните на икону +, а затим пратите упутства на екрану.
Андроид
- Отворите подешавања Аппле Мусиц-а: Отворите Аппле Мусиц, а затим додирните икону менија у горњем левом углу.
- Идите до подешавања налога: Додирните своју фотографију или име на врху екрана.
- Отворите подешавања чланства: Додирните на Управљајте чланством, а затим унесите своју иЦлоуд лозинку ако се то од вас затражи.
- Отворите породична подешавања: Додирните било које Породица или Породично подешавање.
- Додајте чланове породице: Ако сте тапкали Породично подешавање, пратите упутства на екрану да бисте додали чланове породице. Ако сте тапкали Породица, славина ДодатиЧлан породице на дну екрана и пратите упутства.
Следећи кораци
Сада би требало да будете спремни. Све што је преостало је да чланови ваше породице почну да користе Аппле Мусиц. Све што треба да ураде је да се пријаве на Аппле Мусиц са истим акредитивима које користе за Фамили Схаринг и биће спремни да почну да слушају. Међутим, с времена на време ствари не иду тако глатко као што сте се надали.
Ако наиђете на невоље
Чест проблем је да члан породице користи више налога и пријављује се на Аппле Мусиц или иЦлоуд (у случају породичног дељења) са погрешним налогом. То је прва ствар коју треба проверити да ли једна особа има проблема са приступом Аппле Мусиц-у.
Одјављивање и поновно пријављивање понекад може да реши проблеме који спречавају вас или члана породице да приступите породичној претплати. Прво, покушајте да се одјавите са погођеног Аппле Мусиц налога и поново се пријавите. Ако то не реши проблем, покушајте да урадите исту ствар са свим својим Аппле услугама. Ако ништа од тога не функционише, покушајте да уклоните све из Фамили Схаринг-а и да их поново додате. Ово је мало заморно, али ако пратите горе наведене кораке, то би требало брзо да урадите.
И то је тако лако. Ако размишљате о додавању још једне услуге коју ћете делити са својом породицом, погледајте наш преглед најбоље услуге за стримовање музике. Ако одлучите да пређете на другу услугу, имамо водич како то учинити откажите свој Аппле Мусиц налог.
Препоруке уредника
- Како преузети музику са СоундЦлоуд-а
- Како прећи са Спотифи на Аппле Мусиц
- Како пронаћи изгубљене АирПодс помоћу апликације Финд Ми
- ЛГ-јеви ВебОС телевизори добијају изворну апликацију Аппле Мусиц
- Колико легендарних Аппле звукова можете препознати у овој паметној музичкој нумери?
Надоградите свој животни стилДигитални трендови помажу читаоцима да прате убрзани свет технологије са свим најновијим вестима, забавним рецензијама производа, проницљивим уводницима и јединственим кратким прегледима.