Када представљате пројекцију слајдова, вероватно имате више да кажете од онога што се приказује на слајдовима. Можда ћете желети да проширите текст који сте укључили или ако слајд садржи само визуелне елементе, додатно их објасните.
Садржај
- Додајте белешке говорника на слајд у ПоверПоинт-у
- Сакријте белешке док уређујете пројекцију слајдова
- Прегледајте белешке говорника током пројекције слајдова
Срећом, Мицрософт ПоверПоинт пружа уграђену функцију за белешке говорника. Ово вам омогућава да додате белешке сваком слајду, а затим их видите у приказу Пресентер када покренете емисију.
Препоручени видео снимци
Лако
5 минута
Мицрософт ПоверПоинт
Додајте белешке говорника на слајд у ПоверПоинт-у
Отворите своју ПоверПоинт презентацију и изаберите први слајд на који желите да додате белешке.
Корак 1: Иди на Поглед картицу и изаберите било које Нормално или Оутлине Виев. Ово вам омогућава да видите свој слајд заједно са белешком коју планирате да додате.
Ако се питате како да додате белешку у ПоверПоинт без промене приказа, кратак одговор је: Не можете. Али ако не желите да користите нормалан или контурни приказ, можете погледати
Нотес Паге погледајте у истом делу траке.Иако је технички још увек „приказ“, ово приказује ваш слајд и оквир за текст за вашу белешку као одштампану страницу, као што је приказано у наставку.
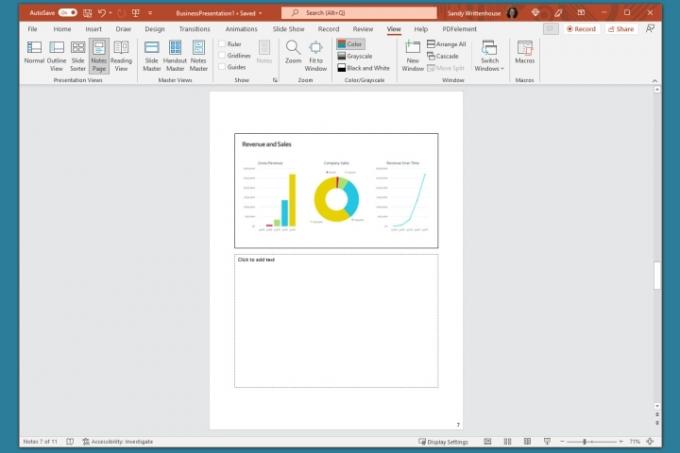
Корак 2: Прикажите таблу Белешке испод слајда ако није видљива користећи једно од следећег:
- Кликните Напомене дугме у Статусна трака на дну.
- Померите курсор на дно прозора. Када видите двострану стрелицу, превуците нагоре док се не прикаже табла.

Повезан
- Како да одржите статус Мицрософт Теамс активним
- Мицрософт би могао да стави ЦхатГПТ у Оутлоок, Ворд и ПоверПоинт
- Како направити нови тим у Мицрософт тимовима
Корак 3: Када је панел празан, у њему ћете видети „Кликните да бисте додали белешке“. Поставите курсор у оквир и откуцајте своју белешку.

4. корак: Можете применити једноставно форматирање на белешку користећи алатке на Кућа картицу или на плутајућој траци са алаткама. Ово је згодно ако желите да додате тачке за набрајање или да нагласите фонт подебљаним, курзивом или подвлачењем.

5. корак: Ако имате дугачку белешку у оквиру панела, видећете траку за померање која се појављује са десне стране тако да можете да се померите надоле и видите целу белешку. Такође можете повући нагоре на панелу да бисте га увећали.

Сакријте белешке док уређујете пројекцију слајдова
Ако желите да ваш слајд буде у пуном приказу док састављате или уређујете пројекцију слајдова, можете сакрити белешке излагача. Ово их не брише; само помера таблу са белешкама из вида.
Урадите једно од следећег да бисте сакрили белешке:
- Кликните Напомене дугме у Статусна трака на дну.
- Превуците таблу са белешкама надоле док се више не приказује.
Прегледајте белешке говорника током пројекције слајдова
Када дође време да представите своју пројекцију слајдова, можете да користите Пресентер Виев да видите белешке говорника. Ово вам омогућава да видите белешке за сваки слајд на свом монитору док представљате пројекцију слајдова на другом. Ваша публика неће видети ваше белешке.
Корак 1: Иди на Слиде Схов таб. У оперативном систему Виндовс, означите поље за Користите приказ Пресентер у Монитори део траке. На Мац-у кликните на Пресентер Виев дугме у Покрени пројекцију слајдова одељак.
Ако сте већ започели пројекцију слајдова, још увек можете да укључите приказ излагача. Кликните Тхрее Дотс у Пресентер Тоолбар и бирај Прикажи приказ излагача (Виндовс) или Користите приказ Пресентер (Мац).
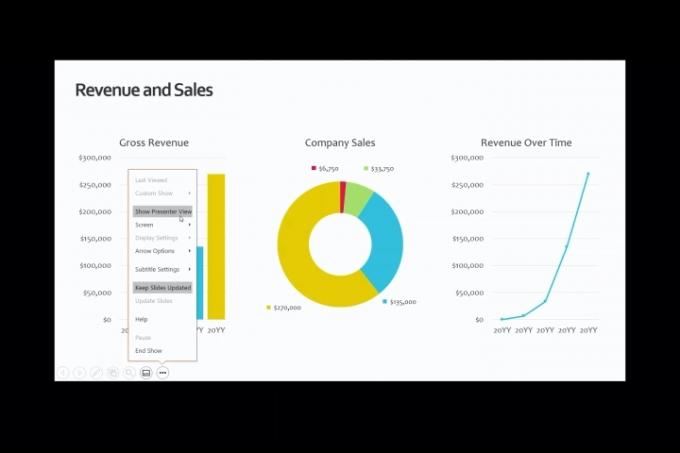
Корак 2: Тада ћете видети своје белешке приказане на десној страни екрана, а слајд на левој страни. Како напредујете сваки слајд, белешке ће се приказати у складу са тим.

Корак 3: Текст ваше белешке се аутоматски прелама у следећи ред, а ви имате траку за померање за кретање кроз те дугачке белешке.
Да бисте подесили величину фонта за белешке, користите дугмад испод табле за белешке.

Без обзира да ли желите да додате белешке у ПоверПоинт да бисте разговарали кроз презентацију или једноставно као референце док састављате слајдове, обавезно искористите предности ове уграђене функције.
За додатне начине рада у Мицрософт ПоверПоинт-у, погледајте како А.И. може вам помоћи да креирате своје пројекције слајдова.
Препоруке уредника
- Како додати фонтове у Гоогле слајдове: водич корак по корак
- ПоверПоинт ће користити ЦхатГПТ да креира читаве пројекције слајдова за вас
- Мицрософт Теамс Премиум користи вештачку интелигенцију да аутоматски резимира ваше састанке
- Како се придружити састанку Мицрософт тимова
- Ова експлоатација Мицрософт Теамс-а може учинити ваш налог рањивим
Надоградите свој животни стилДигитални трендови помажу читаоцима да прате брзи свет технологије са свим најновијим вестима, забавним рецензијама производа, проницљивим уводницима и јединственим кратким прегледима.




