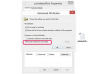Ако имате проблема са јачином звука на рачунару, можда ћете морати да вратите икону.
Ако установите да не можете да подесите јачину звука на рачунару, можда ћете морати да вратите икону за јачину звука на Виндовс траку задатака. Проблеми са јачином звука такође могу бити последица онемогућене звучне картице или застарелог или оштећеног драјвера. Враћање јачине звука на рачунару захтева мало решавања проблема, али дефинитивно можете поново да га натерате да ради.
Корак 1
Проверите задњу страну рачунара да бисте били сигурни да су звучници правилно причвршћени. Проверите да ли су звучници укључени у зидну утичницу и да ли се напајају. Уверите се да су вам звучници укључени и да точкић за јачину звука није окренут до краја.
Видео дана
Корак 2
Кликните на Виндовс мени „Старт“ и изаберите „Контролна табла“ ако не видите икону јачине звука на траци задатака. Двапут кликните на „Звукови и аудио уређаји“ у прозору „Контролна табла“ да бисте отворили прозор „Својства звукова и аудио уређаја“. Можда ћете морати да кликнете на везу „Пребаци на класични приказ“ на левој страни прозора „Контролна табла“ ако не видите икону за „Звукови и аудио уређаји“.
Корак 3
Поставите квачицу у поље поред „Поставите икону јачине звука на траку задатака“ тако што ћете кликнути на њега. Ако поље већ има квачицу, кликните на њега да бисте уклонили квачицу, а затим кликните поново да бисте заменили квачицу. Уверите се да се у пољу „Искључи звук“ не појављује ниједан знак за потврду. Кликните на „Примени“, а затим на „ОК“. Икона звучника би требало да се појави на траци задатака у оперативном систему Виндовс поред сата.
Корак 4
Отворите екран „Својства звукова и аудио уређаја“ са контролне табле. Кликните на картицу "Хардвер" и изаберите своју звучну картицу. Кликните на дугме „Решавање проблема…“ и пратите упутства на екрану да бисте дијагностиковали и поправили проблем.
Корак 5
Кликните десним тастером миша на икону „Мој рачунар“ на радној површини. Изаберите „Својства“ и изаберите картицу „Хардвер“. Кликните на дугме "Управљач уређајима". Кликните на знак плус поред „Контрола за звук, видео и игре“ и кликните десним тастером миша на своју звучну картицу. Изаберите „Ажурирај драјвер…“ са падајуће листе и пратите упутства на екрану. Ако мени десног клика има опцију која гласи „Омогући“, изаберите је јер то значи да је ваша звучна картица тренутно онемогућена.
Корак 6
Поново активирајте Виндовс Аудио Сервице ако још увек немате звук на рачунару. Кликните на Виндовс дугме "Старт" и изаберите "Покрени". Откуцајте „сервицес.мсц“ у пољу за текст без наводника и притисните „Ентер“. Двапут кликните на „Виндовс Аудио“ у Екран „Услуге“ који се појављује након што притиснете „Ентер“. Изаберите „Аутоматски“ са падајуће листе поред „Тип покретања“ и кликните на дугме „Старт“ испод „Статус услуге“. Кликните "У РЕДУ."