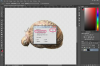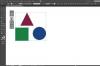Када треба да се уверите да је садржај текстуалне датотеке безбедан, користите опцију шифровања доступну у Виндовс 7 и Виндовс 8.1. Шифровање чини датотеку недоступном без кључа за шифровање.
Корак 1
Пронађите текстуалну датотеку у Филе Екплорер-у. Можете директно шифровати текстуалну датотеку или је ставити у нову фасциклу, а затим шифровати фасциклу. Кликните десним тастером миша на датотеку, изаберите Својства и кликните на Напредно дугме. Изаберите Шифрујте садржај да бисте обезбедили податке. Имајте на уму да такође можете компримовати садржај да бисте уштедели простор на диску. Кликните У реду.
Видео дана

Кликните на поље за потврду Шифруј садржај ради заштите података.
Кредит за слику: Снимак екрана љубазношћу Мицрософт-а..
Корак 2
Кликните Шифрујте само датотеку опција за шифровање текстуалне датотеке. Изаберите Шифруј датотеку и њену родитељску фасциклу само ако сте текстуалну датотеку ставили у засебну фасциклу. Шифровање родитељске фасцикле шифрује све у тој фасцикли.

Изаберите Шифруј датотеку и њену родитељску фасциклу.
Кредит за слику: Снимак екрана љубазношћу Мицрософт-а..
Корак 3
Преместите датотеку на било који диск који подржава шифровање помоћу НТФС формат датотеке. Називи шифрованих датотека појављују се зелено у Филе Екплорер-у.

Шифроване датотеке се приказују са зеленим текстом.
Кредит за слику: Снимак екрана љубазношћу Мицрософт-а..
Ако желите да ставите шифровану датотеку у ФАТ32 форматиран УСБ диск, морате то реформатирајте диск у НТФС први.
Упозорење
Ако одредишни диск не подржава шифровање, може се отворити оквир за дијалог који ће вас упозорити да ће шифровање бити изгубљено. Добићете ово обавештење када преместите датотеку на ФАТ32 диск, али га нећете добити ако преместите датотеку на диск у облаку као што је Гоогле диск.
Прављење резервне копије кључа за шифровање
Пошто је за шифроване датотеке потребан кључ за шифровање који је креирао Виндовс, можете изгубити приступ датотеци ако се рачунар сруши. Након креирања шифроване датотеке, направите резервну копију кључа за шифровање на резервној диск јединици.
Корак 1
Кликните Шифровање система датотека икона која се појављује на Виндовс траци задатака одмах након креирања ваше прве шифроване датотеке. Ако се тамо не појави, кликните на Проширити стрелица да га пронађе.

Кликните на икону Енцриптинг Филе Систем.
Кредит за слику: Снимак екрана љубазношћу Мицрософта.
Алтернативно, откуцајте „енцриптион“ у Виндовс Сеарцх и изаберите Управљајте сертификатима система датотека.
Корак 2
Кликните Следећи када се отвори прозор Шифровање система датотека. Кликните Следећи опет.

Кредит за слику: Снимак екрана љубазношћу Мицрософта.
Корак 3
Изаберите диск и фасциклу са локацијом резервне копије, а затим унесите безбедну лозинку у оба Лозинка поља. Још једном кликните на Нект.

Користите јаку лозинку да направите резервну копију кључа за шифровање.
Кредит за слику: Снимак екрана љубазношћу Мицрософта.
Корак 4
Кликните Касније ћу ажурирати своје шифроване датотеке ако је ово први пут да шифрујете датотеку. Ако сте раније имали шифроване датотеке, изаберите Сви логички дискови да ажурирате све своје шифроване датотеке да користе овај један кључ. Кликните Следећи поново да бисте завршили процес прављења резервне копије.

Изаберите Ја ћу ажурирати своје шифроване датотеке касније.
Кредит за слику: Снимак екрана љубазношћу Мицрософта.
Дељење шифрованих датотека
Да бисте приступили шифрованој датотеци на два различита рачунара, као што је рачунар на послу и код куће, потребно је да извезете кључ за шифровање на други рачунар.
- Откуцајте "цертмгр.мсц" у Виндовс Сеарцх и кликните на Цертмгр.мсц икона.
- Проширите Лични фолдер тако што ћете кликнути на њега Стрелац а затим изаберите кључ који сте направили.
- Кликните поступак мени, изаберите Сви задаци и кликните Извоз да бисте покренули чаробњак за извоз сертификата.
- Покрените Цертмгр на другом рачунару, отворите Лични фолдер и изаберите Увоз из опције Сви задаци менија Акција. Отвара се чаробњак за увоз сертификата.

Кликните на мени Акција и изаберите Сви задаци да бисте извезли кључ за шифровање.
Кредит за слику: Снимак екрана љубазношћу Мицрософта.
Да бисте делили шифровану датотеку са друго лице, као што је преко УСБ диска, друга особа мора прво да извезе свој кључ за шифровање користећи Цертмгр и да вам га да. Затим морате да увезете тај кључ користећи Цертмгр вашег рачунара. Онда:
- Кликните десним тастером миша на датотеку коју ћете делити и изаберите Својства.
- Кликните Генерал картицу, изаберите Напредно и онда Детаљи.
- Кликните Додати, а затим кликните на сертификат у дијалогу Изаберите корисника. Кликните У реду.