
Групирајте и разгрупишите објекте да бисте брзо управљали њиховим позицијама слојева.
Кредит за слику: Слика љубазношћу Мицрософта.
У ПоверПоинт 2013, сваки пут када додате нови објекат, он се појављује у новом слоју изнад осталих објеката. Ово није нешто што приметите када су објекти један поред другог, али ако желите да се један облик, оквир за текст или други објекат појави изнад или испод другог, слојеви постају веома важни. Користећи опције на картици Формат Алати за цртање, можете преместити објекат или групу објеката на било који слој који одаберете.
Корак 1

Изаберите објекат који желите да преместите.
Кредит за слику: Слика љубазношћу Мицрософта.
Отворите ПоверПоинт датотеку и идите на било који слајд који садржи више објеката или додајте неке објекте. Кликните на било који објекат који желите да се појави у слоју испод свих других објеката. Имајте на уму да је картица Формат истакнута испод картице Алати за цртање, било да сте изабрали цртеж, фотографију, оквир за текст или било који други објекат.
Видео дана
Корак 2
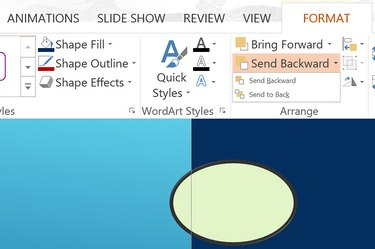
Кликните на „Пошаљи назад“.
Кредит за слику: Слика љубазношћу Мицрософта.
Кликните на картицу „Формат“ алатке за цртање док је ваш објекат изабран. У групи Аранжман појављују се опције „Пренеси напред“ и „Пошаљи назад“. Кликните на малу „стрелицу“ поред Пошаљи назад и изаберите „Пошаљи назад“. Објекат се помера у доњи слој тако да су сви остали објекти изнад њега.
Корак 3

Кликните на „Пренеси напред“.
Кредит за слику: Слика љубазношћу Мицрософта.
Изаберите објекат који желите да доведете до врха. Кликните на „Пренеси унапред“ на картици Формат. Ово помера објекат за један ниво више. Поново кликните на „Бринг Форвард“ да бисте га подигли за још један слој више или кликните на „стрелицу“ и изаберите „Бринг то Фронт“.
Коришћење група и слојева
Корак 1

Означите објекте и изаберите „Група“.
Кредит за слику: Слика љубазношћу Мицрософта.
Превуците курсор преко два или више објеката. Кликните на картицу "Формат" Алати за цртање. У групи Распореди, поред опција Пренеси унапред и Пошаљи уназад налазе се три мале иконе. Средња икона, која подсећа на два постављена квадрата, је икона Групе. Кликните на „стрелицу“ поред иконе групе и изаберите „Група“. Објекти су сада повезани заједно као да су један објекат.
Корак 2
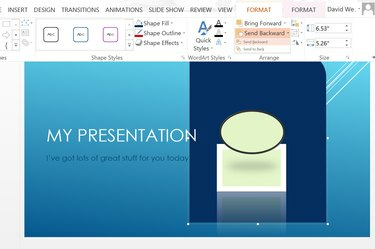
Изаберите „Пошаљи у позадину“.
Кредит за слику: Слика љубазношћу Мицрософта.
Превуците груписане објекте на било коју локацију на слајду. Поново кликните на картицу „Формат“ и промените њихов положај слоја тако што ћете изабрати „Пренеси унапред“ или „Пошаљи уназад“.
Корак 3

Изаберите „Разгрупиши“.
Кредит за слику: Слика љубазношћу Мицрософта.
Разгрупишите објекте када сте задовољни њиховом позицијом тако што ћете поново кликнути на „стрелицу“ поред иконе Група и изабрати „Разгрупиши“.


