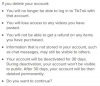Користите алатку Рецтангулар Маркуее Тоол да додате равне, квадратне линије.
Кредит за слику: Слика љубазношћу Адобе-а.
Без обзира да ли треба да нацртате организациони дијаграм, инфографику или дијаграм тока, Адобе Пхотосхоп ЦЦ има све што вам је потребно. Додајте своје слике на графикон или користите било који од облика који сте већ добили да бисте креирали визуелне представе за своју публику. Прво почните са објектима и ознакама. Када их поставите на своје место, додајте стрелице или линије да бисте их повезали.
Цртање основног дијаграма
Корак 1

Нови прозор Пхотосхопа са унапред подешеним америчким папиром.
Кредит за слику: Слика љубазношћу Адобе-а.
Покрените Пхотосхоп и изаберите одговарајућу величину за свој дијаграм. Ако га штампате, изаберите „У.С. Папер“ из менија Пресет. Ако желите пејзажно платно уместо портрета, само промените вредности „8,5“ и „11“ у пољима Висина и Ширина пре него што кликнете на „ОК“.
Видео дана
Корак 2

Правоугаоник нацртан алатом заобљени правоугаоник.
Кредит за слику: Слика љубазношћу Адобе-а.
Изаберите облик из оквира са алаткама који ће служити као позадина за ознаке дијаграма, као што је алатка за правоугаоник, алатка за заобљени правоугаоник или алатка за елипсу. Ако не видите облик који желите, кликните и држите облик који је видљив да бисте открили остале у падајућем менију. Превуците курсор преко платна да бисте нацртали облик, а затим користите меније на траци са опцијама да одредите боју испуне, боју потеза и тежину линије.
Корак 3

Правоугаоник са унутрашњом косом и спуштеном сенком.
Кредит за слику: Слика љубазношћу Адобе-а.
Изаберите „Стилови слојева“ из менија слојева и изаберите један или више стилова које ћете применити на свој облик. Додајте стил Дроп Схадов да би облик изгледао као да лебди на екрану. Да бисте додали косину око ивице облика, изаберите „Бевел & Ембосс“ и изаберите „Иннер Бевел“ из менија Стил.
Корак 4

Спољна косина примењена на текст.
Кредит за слику: Слика љубазношћу Адобе-а.
Изаберите „Тект Тоол“ из оквира са алаткама, а затим кликните на облик који сте нацртали. Оквир за текст се аутоматски уклапа у величину вашег облика. Унесите текст за ознаку, а затим га означите и прилагодите фонт, величину фонта и боју по жељи користећи опције на траци са опцијама.
Корак 5

Групишите слојеве да бисте их брзо померали и копирали.
Кредит за слику: Слика љубазношћу Адобе-а.
Групирајте оквир за текст и облик позадине заједно да бисте их лакше померали. Изаберите слој текста и слој облика на панелу Слојеви тако што ћете кликнути на њих и притиснути Цтрл, а затим изаберите „Групирај слојеве“ из менија Слојеви. Да бисте померили оба слоја заједно, изаберите фасциклу. Превлачењем фасцикле на икону „Нови слој“ на дну панела „Слојеви“ копира се текст и облик позадине. Да бисте уредили било који слој засебно, отворите фасциклу и изаберите одговарајући слој.
Корак 6

Пхотосхопов мени Схапес.
Кредит за слику: Слика љубазношћу Адобе-а.
Кликните на „Алатка за прилагођени облик“ у оквиру са алаткама, а затим кликните на мени „Облици“ на десној страни траке са опцијама. Мени Облици укључује неколико различитих стрелица, облачића и других облика које можете да користите за свој дијаграм. Кликните на стрелицу, а затим превуците курсор преко платна да бисте је нацртали. Када се нацрта, можете га форматирати и применити стилове слоја на њега, баш као и на било који други облик.
Корак 7

Стрелица између два правоугаоника.
Кредит за слику: Слика љубазношћу Адобе-а.
Изаберите „Бесплатна трансформација“ из менија „Уреди“ да бисте променили величину или ротирали стрелицу по потреби. Држање тастера „Схифт“ док превлачите угао стрелице ће ограничити њен однос. Да бисте ротирали облик, задржите курсор изван угла док курсор не постане закривљена стрелица, а затим га превуците.
Корак 8

Позадински правоугаоник са закошеном ивицом и примењеном текстуром.
Кредит за слику: Слика љубазношћу Адобе-а.
Додајте облик позадине свом дијаграму ако желите. Да бисте позадину учинили визуелно занимљивом, покушајте да јој додате унутрашњу косину, а затим изаберите опцију „Тектуре“ у левом менију прозора Лаиер Стиле, испод „Бевел & Ембосс“.
Цртање линија у дијаграму
Корак 1

Водичи за поравнање се појављују када померите објекат.
Кредит за слику: Слика љубазношћу Адобе-а.
Додајте етикете, фотографије, облике или било које друге објекте који су вам потребни за ваш дијаграм. Ставите их на позицију коју желите. Имајте на уму да Пхотосхоп приказује водиче за поравнање када померате објекте, што олакшава њихово равномерно раздвајање.
Корак 2

Опција Строке у менију Уреди.
Кредит за слику: Слика љубазношћу Адобе-а.
Додајте нови слој на платно тако што ћете кликнути на дугме „Нови слој“ на дну панела слојева. Изаберите „Правоугаони алат за означивање“ у оквиру са алаткама да додате равне, квадратне линије дијаграму. Превуците алатку преко платна, а затим изаберите „Строке“ из менија Уређивање.
Корак 3

Примена потеза на алатку Рецтангулар Маркуее Тоол.
Кредит за слику: Слика љубазношћу Адобе-а.
Унесите ширину, у пикселима, за дебљину линије у прозору Строке. Кликните на икону "Боја" и изаберите боју за линију, а затим кликните на "ОК" да затворите сваки прозор. Алат за означавање је сада правоугаоник.
Корак 4

Предмети повезани правим, квадратним линијама.
Кредит за слику: Слика љубазношћу Адобе-а.
Изаберите „Алатка за брисање“ да бисте избрисали делове правоугаоника који вам нису потребни. Поновите овај процес са Рецтангулар Маркуее Тоол да нацртате онолико линија колико вам је потребно.
Корак 5

Шема зграде са пожарним излазима.
Кредит за слику: Слика љубазношћу Адобе-а.
Комбинујте правоугаонике и овале у један облик тако што ћете држати притиснут тастер "Схифт" када цртате било којим од алата за означавање. Сваки пут када додате нови облик, он се аутоматски комбинује са већ присутним, тако да можете нацртати тлоцрте, раскрснице улица или било које друге облике који вам могу затребати на дијаграму.