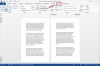Скенирање слика на Цанон штампачу и њихово чување на рачунару је веома лак процес.
Кредит за слику: вакила/Е+/ГеттиИмагес
Скенирање слика на Цанон штампачу и њихово чување на рачунару је веома лак процес. Међутим, немају сви штампачи функцију скенера, а процес функционише само када се користи штампач са скенером који је уграђен у дизајн као што је скенирање на Цанон Пикма функционалности. Након скенирања, преношење и чување слика на рачунару захтева само неколико једноставних корака на Цанон штампачима.
Функција аутоматског скенирања
Аутоматско скенирање користи услужни програм ИЈ сцан за брзо скенирање и чување на вашем рачунару. Функција ради за документе, фотографије и све друге материјале који се уклапају у димензије на скенеру. Процес је такође веома лак и ради са свим скенерима на Цанон штампачима под оперативним системом Виндовс.
Видео дана
Укључите штампач и отворите врх да бисте приступили стакленом скенеру лица. Поставите фотографију или више фотографија на стакло са страном фотографије надоле. Уверите се да се уклапају у стаклени оквир како бисте осигурали да се постигне потпуно скенирање. Затворите врх, али оставите штампач укључен за скенирање.
Затим отворите рачунар и кликните на опцију ИЈ Сцан Утилити. У идеалном случају, ово сте сачували као пречицу на почетном екрану приликом инсталирања хардвера рачунара. Ако није, ИЈ Сцан Утилити се налази у фасцикли Цанон Утилитиес. Лоцирајте Ауто опцију и кликните да бисте покренули функцију скенирања. Аутоматско скенирање је повезано са фасциклом на вашем чврстом диску и скенирана слика ће бити сачувана на овој локацији фотографије.
У овом тренутку, скенирање се чува на рачунару и можете лако приступити скенирању фотографије. Размислите о премештању скенирања у одговарајуће означену фасциклу која је релевантна за предмет. Такође можете да отворите скенирање и извршите измене у програмима као што је Адобе Пхотосхоп ако желите.
Скенирање са машине
Скенирање директно са штампача је такође лако, али за чување тог скенирања директно на рачунару потребно је неколико додатних корака. Укључите штампач и отворите поклопац да бисте приступили стаклу за скенирање. Ставите фотографију или фотографије на стакло са страном фотографије окренутом надоле и затворите поклопац. Притисните дугме Сцан - > ПЦ1> или Сцан - > ПЦ2> да започнете скенирање.
Овај процес ће извршити скенирање, али неће послати скенирање на одређену локацију. Да бисте пренели скенирање на рачунар, прво морате да региструјете дугме за аутоматску обраду скенираних фотографија у фасциклу на вашем рачунару.
Региструјте дугме
Да бисте регистровали дугме, притисните Мени опцију на штампачу. Изаберите Подешавања скенирања након чега следи Подешавања тастера пречице и Регистровати. Ова секвенца вас доводи до исправног екрана да бисте регистровали дугме за лако скенирање до пречице на рачунару. Два дугмета су доступна за опцију пречице и означена су као Скенирај - >ПЦ1> или Скенирај - > ПЦ2>. Подешавање једног дугмета за црно-бело скенирање, а другог за скенирање у боји је добра идеја за добро заокружен скуп пречица.
Изаберите тастер којем желите да доделите пречицу и изаберите врсту везе која се користи за слање скенирања. Можете користити УСБ или направити директну мрежну везу, што је најбоља опција за слање на рачунар. Затим изаберите рачунар на мрежи да бисте премостили везу. На једној рачунарској мрежи, ово је лака одлука.
На крају, изаберите тип скенирања који желите за дугме. Изаберите боју за фотографије или црно-белу ако се користе само црно-беле фотографије. Након овог избора, дугме се региструје и аутоматски ће га скенирати и послати директно на рачунар. Ово функционише ако желите да скенирате на Цанон Пикма-у или користите Цанон МГ2900 скенирање на рачунару.