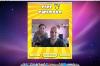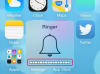Дигитални потписи обезбеђују документу кредибилитет и поузданост.
Дигитални потпис се може уметнути у Мицрософт Ворд или Екцел документ. Потпис може да замени својеручни потпис у случајевима када потписник није присутан или постоји превише докумената за које је потребан потпис. Документи се такође могу послати са захтевом за потпис примаоца или потписника. Заштита дигиталних потписа долази у виду ограниченог уређивања, ограниченог приступа и ограничења код корисника.
Корак 1
Двапут кликните да бисте отворили Екцел документ и поставите курсор на локацију на коју желите да уметнете дигитални потпис. Кликните на картицу "Инсерт" и изаберите "Сигнатуре Лине" и кликните на "Мицрософт Оффице Сигнатуре Лине".
Видео дана
Корак 2
Унесите пуно име потписника у поље „Предложени потписник“ у пољу „Подешавање потписа“. Такође унесите наслов и адресу е-поште потписника ако је то неопходно. Имате могућност да укључите и упутства за потписника. Кликните на „ОК“. Ово ће створити оквир за потпис.
Корак 3
Кликните десним тастером миша на поље за потпис и изаберите „Потпиши“ и кликните на „Изабери слику“. Потражите дигитални потпис који је сачуван на рачунару и кликните на „Изабери“. Кликните на „Потпиши“ и ваш дигитални потпис ће бити уметнут у Екцел фајл.
Корак 4
Уметните дигитални потпис у Мицрософт Ворд документ тако што ћете кликнути на „Инсерт“ и „Имаге“. Прегледајте и изаберите слику коју желите да уметнете у документ. Када уметнете дигитални потпис у Екцел или Ворд, можете га заштитити.
Корак 5
Кликните на картицу „Датотека“ и изаберите „Информације“. Појавиће се оквир за дијалог; изаберите „Дозволе“ и кликните на „Заштити документ“. Имаћете опцију да означите документ као коначан, додате дигитални потпис (ако то већ нисте урадили), ограничите уређивање, шифрујте лозинком и ограничите дозволу на одређене људи.