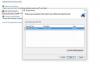Нацртајте величину и стил своје бројевне праве пре него што је направите.
Кредит за слику: Слика љубазношћу Мицрософт
Бројевне линије могу помоћи у изградњи математичких вештина, користећи визуелни низ бројева за учење сабирања, одузимања, множења и дељења. Они су такође корисни када правите временске оквире. У програму Екцел 2013 не постоји алатка за бројевну линију, али можете да дизајнирате и нацртате сопствену линију користећи алатке за облик и оквир за текст.
Корак 1

Користите праву линију за своју основну линију ако не желите стрелице.
Кредит за слику: Слика љубазношћу Мицрософт
Отвори Облици на картици Уметање и изаберите двострука стрелица линија. Ово ћете користити да нацртате основну линију. Поставите крстић курсора тамо где желите да линија почиње, држите притиснуто Смена тастер да линија буде равна и превуците преко табеле хоризонтално до тачке где треба да се заустави.
Видео дана
Корак 2

Користите ћелије као водич да бисте добили вертикалне линије једнаке дужине.
Кредит за слику: Слика љубазношћу Мицрософт
Изаберите линија облик из менија Облици. Ово ћете користити за цртање вертикалних индикаторских линија на основној линији. Ставите курсор на основну линију где треба да почне прва вертикална линија и превуците је нагоре или надоле, у зависности од жељеног распореда. Поновите да бисте нацртали преостале линије или копирајте прву и употребите пасту да бисте уметнули остале.
Корак 3

Екцел-ове подразумеване линије су плаве и танке.
Кредит за слику: Слика љубазношћу Мицрософт
Промените боју и дебљину линија ако вам се не свиђа подразумевано. Изаберите линију да бисте отворили мени Формат алатке за цртање. Изаберите нову боју и дебљину од подразумеваних вредности у Стилови облика поље или изаберите Схапе Оутлине мени за додатне опције боје, тежине и стила. Поновите процес да примените формат на друге линије.
Корак 4

Кликните даље од оквира за текст и његов обрис ће нестати.
Кредит за слику: Слика љубазношћу Мицрософт
Изаберите Поље за текст на картици Уметање и кликните на празну ћелију да бисте уметнули оквир. Унесите свој први број. Да бисте променили његов фонт, величину, боју или стил, истакните број и користите алатке у Фонт област картице Почетна. Задржите показивач миша преко оквира док курсор не покаже четири стрелице и превуците оквир на место на његовој вертикалној линији. Копирајте и налепите оквир. Промените број у копираном пољу на следећи у свом низу и поставите га на његову вертикалну линију. Понављајте све док не креирате и позиционирате све своје бројеве.
Корак 5

Држите "Схифт" док не изаберете све делове своје бројевне праве.
Кредит за слику: Слика љубазношћу Мицрософт
Групишите све компоненте ваше бројевне праве заједно. Сачекај Смена а затим изаберите сваки ред и оквир. Изаберите Група у менију Алатке за цртање Формат. Ово претвара све делове ваше бројевне праве у један објекат, што олакшава померање или копирање целе праве.
Савет
Ако групишете своју бројевну праву, и даље можете да мењате поједине делове цртежа тако што ћете изабрати групу, а затим део који желите да промените. Ако не желите да групишете линију, али желите да је преместите, изаберите све линије и оквире за текст како бисте могли да их преместите заједно.
Упозорење
Ако правите велику бројевну линију за штампање, држите се величине страница у програму Екцел или ваша линија неће остати на једној страници. У пејзажном режиму, радите у колонама од А до М; у портретном режиму, користите колоне од А до Ј.