Нинтендо Свитцх чврсто држи своје податке, али не тако чврсто да играчи не могу да пренесу своје снимке екрана и видео записе са једне конзоле на другу. Иако не можете да мењате чувања игара или прелазите преко библиотека игара помоћу мицроСД картице, можете барем да пренесете корисничке податке и неке фотографије са једног Свитцх-а на други.
Садржај
- Пренос корисничких података са једног прекидача на други
- Пренесите снимке екрана и видео записе помоћу мицроСД картице
Препоручени видео снимци
Умерено
20 минута
Нинтендо Свитцх (више од једног)
Ви-фи
МицроСД картица
Читач мицроСД картица
рачунар
За оне који желе да пренесу сачуване податке, мицроСД картице неће бити довољне. Срећом, имамо неколико савета и идеја о томе како да преместите своје податке, било да се ради о сачуваним подацима или фотографијама, са једног прекидача на други.
Додатна литература
- Нинтендо Свитцх вс. Свитцх Лите
- Како одабрати мицроСД картицу за Нинтендо Свитцх
- Најбољи савети, трикови и хакови за Нинтендо Свитцх
Пренос корисничких података са једног прекидача на други
Можете да извршите директан пренос већине ваших кључних Свитцх података са једне конзоле на другу без мицроСД картица или других веза. Да бисте то урадили, морате имати и оригинални прекидач и прекидач који примају пренос на истом месту и повезани на интернет. Нажалост, то значи да ако је ваш прекидач покварен, пренос вероватно неће радити.
Корак 1: Прво, да бисте подесили своје прекидаче, потребна су вам оба прекидача физички на истом месту, повезани на исту Ви-Фи мрежу и морају бити ажурирани на верзију фирмвера 4.0.
Корак 2: Такође морате да се уверите да има простора на „циљној“ конзоли — оној на коју преносите корисничке податке. Конкретно, циљна конзола мора да има мање од седам корисничких профила на себи — максимално што можете подесите на једном прекидачу — и довољно слободног простора за складиштење података које ћете додавати из „извора“ конзола. Можда бисте желели да имате при руци мицроСД картицу, за сваки случај.
Повезан
- Овај једноставан трик вам уштеди 70 долара на Нинтендо Свитцх ОЛЕД-у
- Како пренети податке са свог ПС4 на ПС5
- Фортните Артифацт Аке: како уништити камење и најбољу локацију
Корак 3: Пријавите се као корисник којег желите да пренесете на изворну конзолу.
Користећи изворну конзолу – ону са које премештате корисничке податке – пријавите се са корисничким налогом који желите да пренесете.
4. корак: Иди у Подешавања мени (мала икона која изгледа као зупчаник на почетном екрану Свитцх-а) и идите доле до Корисници таб.

5. корак: У овом менију померите се надоле до опције која гласи Пренесите свог корисника.
Корак 6: Сада подигните други, „циљани“ прекидач да бисте се пријавили. Као иу претходним корацима, идите на почетни екран прекидача и идите на Подешавања мени.

7. корак: Спустите се до Корисници картицу и пронађите Пренесите свог корисника.

Корак 8: Изаберите ту опцију, а затим изаберите Таргет Цонсоле тако да Свитцх зна да је ово конзола која прима пренос.
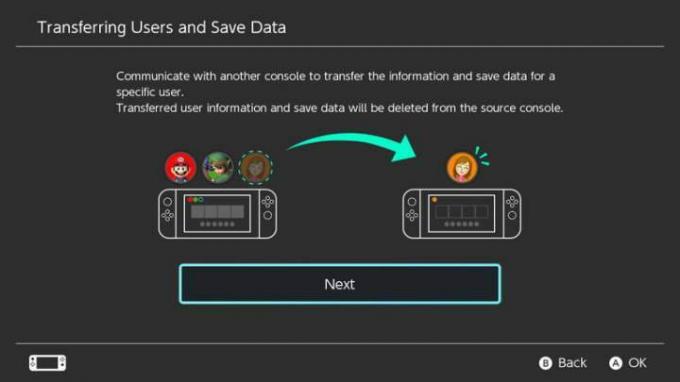
9. корак: Одавде морате да се пријавите на свој Нинтендо налог, тако да вам е-пошта и лозинка буду при руци.
10. корак: Вратите се на изворну конзолу. Требало је да открије циљну конзолу: Ако јесте, изаберите Трансфер. Појавиће се трака која приказује статус преноса.
Корак 11: Када се заврши, притисните Крај на изворној конзоли и готови сте. Кориснички налог и сачувани подаци ће нестати са изворног прекидача и појавиће се на циљном прекидачу.
Важно је запамтити да неки наслови, као нпр Анимал Цроссинг: Нев Хоризонс, заправо отежавају пренос података уштеде од овога. Да бисте пренели наслове као што је овај, мораћете да контактирате Нинтендо корисничку подршку. Они ће вас провести и помоћи вам да пренесете сачуване податке из једног система у други. Али користите ово штедљиво.
Пренесите снимке екрана и видео записе помоћу мицроСД картице
Иако можете да премештате сачуване податке заједно са својим корисничким профилом између прекидача, на тај начин циљни прекидач постаје ваш „примарни“ конзола — што значи да је једина везана за ваш Нинтендо налог и једина на коју можете да преузимате игре, за инстанце. Такође можете да користите дату мицроСД картицу у једном прекидачу: ако укључите своју мицроСД картицу у други прекидач, тај прекидач ће форматирати мицроСД картицу, бришући све податке на њој.
Једине датотеке које можете да преносите између мицроСД картица су снимци екрана и видео снимци. Да бисте то урадили, потребан вам је рачунар и читач мицроСД картица да бисте извршили пренос.
Корак 1: Прво, потребна вам је мицроСД картица за оба прекидача између којих мислите да преносите своје слике. Можете да користите једну мицроСД картицу за пренос, али само ако сте вољни да избришете све податке на њој када је преместите са једне конзоле на другу. Лакши начин је да користите једну мицроСД картицу за сваку конзолу и премештате податке између те две, па почните тако што ћете проверити да ли је ваша мицроСД картица подешена за сваку конзолу.
Корак 2: Ако је ваша картица форматирана и спремна за рад, зграбите Нинтендо Свитцх који садржи слике и видео записе које желите да пренесете — прекидач „извора“.
Корак 3: Крените до Албум икона на почетном екрану прекидача извора. Можете да подесите где ће се ваши снимци екрана и видео снимци чувати у Подешавања мени, али подразумевано шаље ваше сачуване слике и видео записе у интерну меморију Свитцх-а.

4. корак: Ако се ту чувају ваше слике, потребно је да их копирате на своју мицроСД картицу како бисте је могли извадити из уређаја.
5. корак: У Албум, изаберите слику или видео који желите да пренесете.
Корак 6: Изабрати Копирај опција. Ово ће аутоматски послати ваш избор на мицроСД картицу. Међутим, сваку слику и видео који желите да копирате морате да урадите појединачно.
7. корак: Када копирате све што желите на картицу, искључите прекидач и уклоните га са уређаја.
Корак 8: Када извадите мицроСД картицу из Свитцх-а, укључите је у читач мицроСД картица, а то у рачунар. Сада ћете моћи да приступите датотекама на мицроСД картици, почевши од означене фасцикле Нинтендо.
9. корак: Отворите тај фолдер и потражите онај који се зове Албум. Унутра су све слике и видео снимци које сте пренели на своју мицроСД картицу, поређане у фасцикле по датуму.
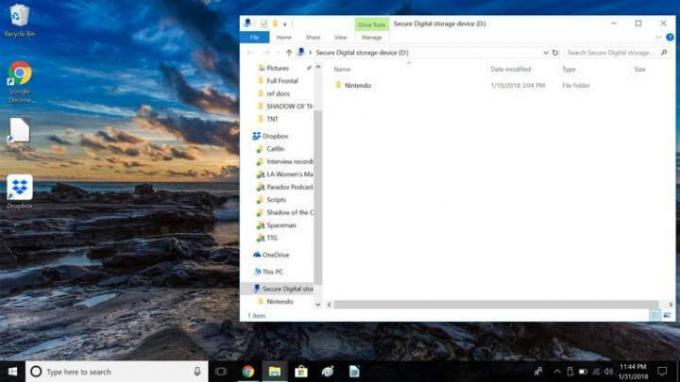
10. корак: Најлакше је да изаберете целину Албум фолдер и копирајте га на свој рачунар. Изаберите неко погодно место да бисте сачували датотеку да бисте је касније лако лоцирали.
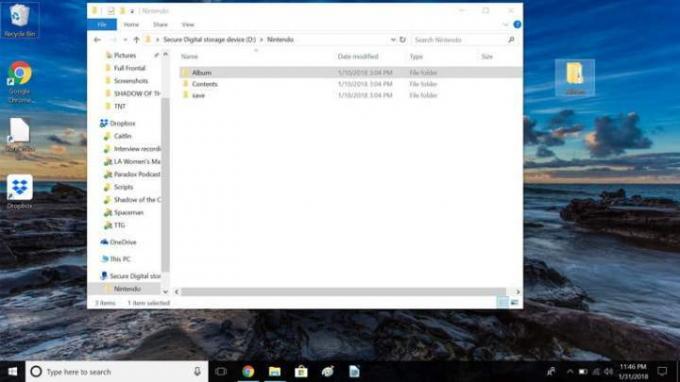
Корак 11: Када се датотеке копирају, извадите читач мицроСД картица и извадите картицу из читача.
Корак 12: Уметните мицроСД картицу из другог прекидача — „циљног“ прекидача — у читач мицроСД картица и прикључите га директно у машину. Одмах ћете приметити идентичну фасциклу Нинтендо са истим Албум фолдер који се налази унутар њега.
Корак 13: Отвори Албум фолдер.

Корак 14: Затим наставите да кликнете на фасцикле са датумима и отворите их док не прођете кроз све фасцикле. Ако сте сачували снимке екрана или видео записе, моћи ћете да их видите у једној од поменутих фасцикли.
Корак 15: Пронађите слике које сте сачували на рачунару са изворне мицроСД картице Свитцх-а и копирајте их у фасциклу на циљној мицроСД картици.
Корак 16: Када завршите са копирањем свих ставки, уклоните читач мицроСД картица и уклоните картицу.
Корак 17: У овом тренутку, слободни сте да уметнете циљну мицроСД картицу назад у други „циљани“ прекидач. Пошто је мицроСД картица експлицитно форматирана за тај Свитцх, требало би да ради одмах.
Корак 18: Сада би требало да будете у могућности да видите све снимке екрана и видео записе које сте пренели тако што ћете изабрати циљну икону Албум Свитцх-а на почетној страници. Биће вам драго да видите да ће све ваше нове слике и видео снимци бити тамо приказани.
Препоруке уредника
- Најбоље предстојеће Нинтендо Свитцх игре: 2023, 2024 и даље
- Како да синхронизујете ПС4 контролер
- Како преносити уживо на Нинтендо Свитцх
- Како поново мапирати дугмад контролера на Нинтендо Свитцх-у
- Како да делите игре на свом Нинтендо Свитцх-у




