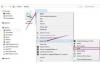Прегледајте белешке на слајдовима у ПоверПоинт-у и одштампајте копију.
Кредит за слику: Слика љубазношћу Мицрософта.
Када стојите пред публиком, последња ствар коју желите је да заборавите важну тачку. У програму ПоверПоинт 2013 можете да додате белешке говорника сваком слајду. Пре него што испоручите своју пројекцију слајдова, одштампајте копију презентације, укључујући белешке. Током презентације, ако је ваш рачунар повезан са другим монитором или пројектором, можете да видите белешке на свом личном екрану, док сви остали виде само пројекцију слајдова.
Припрема белешки за презентацију
Корак 1

Кликните на „Белешке“ испод слајда.
Кредит за слику: Слика љубазношћу Мицрософта.
Отворите своју ПоверПоинт презентацију и идите на први слајд на који желите да додате неке белешке. Кликните на дугме „Напомене“ испод тренутног слајда.
Видео дана
Корак 2

Укуцајте испод слајда да бисте додали белешку говорника.
Кредит за слику: Слика љубазношћу Мицрософта.
Унесите све белешке које желите да укључите приликом презентације. Ове белешке неће бити видљиве на екрану када дате пројекцију слајдова презентације. Притисните "Ентер" да додате додатне линије.
Корак 3

Превуците линију изнад белешке нагоре да бисте направили више простора.
Кредит за слику: Слика љубазношћу Мицрософта.
Пређите курсором преко танке линије која одваја област за белешке од слајда док не постане двосмерна стрелица. Превуците ову стрелицу нагоре или надоле да бисте повећали или смањили величину области за белешке.
Корак 4

Кликните на опцију „Страница са белешкама“ у менију Приказ.
Кредит за слику: Слика љубазношћу Мицрософта.
Кликните на мени „Приказ“ и изаберите „Страница са белешкама“ која се налази у групи Прикази презентације. Ово ће вам показати како ће се појавити штампана верзија ваших белешки.
Корак 5

Кликните на мени „Датотека“.
Кредит за слику: Слика љубазношћу Мицрософта.
Кликните на картицу „Датотека“ да бисте одштампали копију презентације која укључује белешке ваших говорника. Увек је добра идеја имати при руци папирну копију својих белешки током презентације.
Корак 6

Изаберите „Штампај“ и кликните на „Слајдови целе странице“.
Кредит за слику: Слика љубазношћу Мицрософта.
Изаберите опцију „Штампај“ из левог менија. Кликните на „Слајдови целе странице“ да бисте проширили опције за распоред штампања.
Корак 7

Кликните на опцију „Странице са белешкама“.
Кредит за слику: Слика љубазношћу Мицрософта.
Изаберите опцију „Ноте Пагес“ у одељку Принт Лаиоут. Изаберите све додатне поставке штампања које желите, као што су број копија и жељене боје, а затим кликните на „Штампај“.
Прегледање белешки током презентације
Корак 1

Кликните на дугме „Приказ пројекције слајдова“.
Кредит за слику: Слика љубазношћу Мицрософта.
Повежите рачунар са другим екраном или пројектором и покрените Повер Поинт. Кликните на дугме „Приказ пројекције слајдова“ испод вашег првог слајда. Први слајд се појављује на оба екрана.
Корак 2

Кликните на дугме „Још“.
Кредит за слику: Слика љубазношћу Мицрософта.
Кликните на дугме „Још“, које подсећа на три тачке, а затим изаберите „Прикажи приказ излагача“ из менија који се отвори. Подразумевано, приказ излагача треба да се појави на вашем рачунару, укључујући белешке говорника. Приказ слајд шоу би требало да се појави на већем платну или пројектору.
Корак 3

Кликните на „Подешавања екрана“.
Кредит за слику: Слика љубазношћу Мицрософта.
Кликните на опцију „Подешавања екрана“ ако су прикази на погрешним екранима. Изаберите „Замени приказ излагача и пројекцију слајдова“ да бисте променили екране.