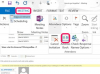Можете да увезете ПСТ датотеку у Тхундербирд.
Кредит за слику: голубови/иСтоцк/ГеттиИмагес
На располагању је много различитих клијената е-поште, а један популаран бесплатни клијент је Тхундербирд, који је произвела Мозилла, аутор популарног веб претраживача Фирефок. Најчешћи клијент е-поште је вероватно Мицрософтов Оутлоок, који вам омогућава да направите резервну датотеку свих ваших е-порука и контаката. Ова резервна датотека је у .пст формату и може се користити за премештање датотека са једног рачунара (или клијента е-поште) на други.
Када прелазите на Тхундербирд, можда ћете имати потешкоћа у увозу самосталне .пст датотеке, пошто Тхундербирд уместо тога користи .мбок датотеке и не препознаје .пст датотеке. Заобилазна решења постоје за коришћење Тхундербирд-а за увоз .ПСТ датотека.
Видео дана
Декодирање датотеке са Оутлоок-ом
Користите Оутлоок за декодирање .пст датотеке. Ако је могуће, инсталирајте Оутлоок на рачунар са Тхундербирд-ом и лажном .пст датотеком. Када се Оутлоок инсталира, можете да изаберете „
Филе"мени и изаберите"Увоз и извоз" да бисте увезли .пст датотеку у Оутлоок.Када су поруке/контакти успешно увезени, можете отворити Тхундербирд, изабрати „Алати" мени, изаберите "Увоз"опција и изаберите"Маил унутар Тхундербирд-а." Изаберите "Изгледи" као подразумевани клијент са којег се увози.
Постављање другог рачунара
Желећете да инсталирате Тхундербирд на други рачунар. Ако не можете да инсталирате Оутлоок на жељени рачунар (овде се помиње као „Рачунар 1“), можете инсталирајте Тхундербирд на машину са компатибилном верзијом Оутлоок-а (овде се помиње као „Рачунар 2").
Желећете да отворите Оутлоок на рачунару 2 и копирате .пст датотеку на рачунар 2. Када је Оутлоок отворен, изаберите „Филе" мени и кликните на опцију за "Увоз и извоз." У прозору који се појави изаберите "Увезите из другог програма или датотеке" и кликните на "Следећи."
Изабери "Датотека личне фасцикле (.пст)" и кликните на "Следећи." Користити "Прегледајдугме " да бисте отишли до локације .пст датотеке и кликните на "Отвори." Све у датотеци резервне копије - е-поруке, контакти итд. – биће увезено у Оутлоок рачунара 2.
Завршетак процеса увоза
Увезите датотеке из Оутлоок рачунара 2 у Тхундербирд рачунара 2. Отворите Тхундербирд и изаберите „Алати" затим "Увоз." Кликните "Пошта" дугме и кликните "Следећи." Кликните на "Изгледи" и кликните на "Следећи." Када се увоз заврши, кликните на "Заврши."
Затвори Тхундербирд. Кликните на "Почетак“ и идите до „Ваше корисничко име\АппДата\Роаминг\Тхундербирд\Профили__.подразумевано" (где је ** је низ насумичних знакова). Копирајте све укључене датотеке и фасцикле на флеш диск и преместите флеш диск на рачунар 1.
Идите на „Ваше корисничко име\АппДата\Роаминг\Тхундербирд\Профили__.подразумевано" на рачунару 1. Копирајте датотеке и фасцикле са рачунара 2 у тај директоријум. Све информације о е-пошти ће сада бити доступне на Тхундербирд-у рачунара 1, тако да се овим завршава процес Тхундербирд увоза .пст.
Тхундербирд Опен .Пст Филе Типс
Алтернативно, можете покушати да користите додатак Тхундербирд ПСТ Импорт. Ово је додатак отвореног кода који треба да учини да Тхундербирд клијент препозна и увезе .пст датотеке. Није јасно да ли ради или не; многи коментари на сајту за преузимање наводе да је нејасно како се користи и да не функционише како се рекламира.
Увек направите резервну копију података пре него што покушате било који метод Тхундербирд увоза .пст. Приликом увоза датотека, увек постоји могућност да се датотеке покваре или нечитке од стране рачунара.