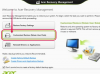Програми за табеларне прорачуне су једноставан начин за праћење и промену важних података. Многе свеобухватне верзије софтвера за прорачунске табеле омогућавају корисницима да креирају бројне картице у радним свескама за табеле. Ове картице се могу попунити подацима и графиконима који су независни од других картица у радној свесци. Пратећи неколико једноставних корака, можете лако копирати картице у табелу.
Корак 1
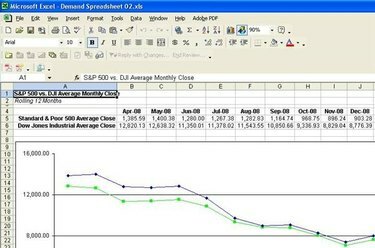
Отворите табелу која садржи картицу коју желите да копирате. У овом примеру се користи табела креирана у Мицрософт Екцел-у.
Видео дана
Корак 2

Кликните једном десним тастером миша на картицу коју желите да копирате и изаберите опцију „Премести или копирај“. Ова радња ће генерисати искачући оквир који ће вам омогућити да изаберете где желите да поставите копирану картицу.
Корак 3
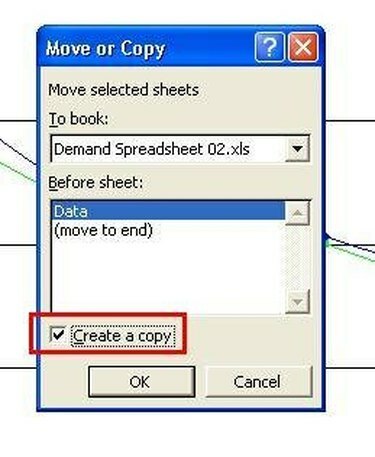
Поставите квачицу у поље „Креирај копију“ тако што ћете кликнути једном у њега.
Корак 4
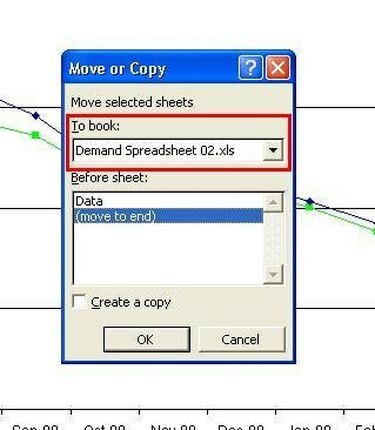
Користите падајући мени „За резервисање“ да бисте изабрали радну свеску у коју желите да копирате картицу. Подразумевана листа ће бити тренутна табела, али можете бирати између других отворених табела.
Корак 5

Изаберите опцију из одељка „Пре листа“ да бисте одредили где у радној свесци желите да уметнете копирану картицу. У овом примеру, копирана картица ће бити постављена на крај тренутне радне свеске. Кликните једном на дугме "ОК".
Корак 6

Погледајте копирану картицу, која ће се појавити у области означеној у корацима 4 и 5. Имајте на уму да је копирана картица названа исто као и оригинална са бројем „2“ у загради. Да бисте преименовали копирану картицу или било коју другу, двапут кликните на картицу и откуцајте преко истакнутог текста.
Корак 7
Отворите табелу иВорк Нумберс која садржи лист који желите да копирате.
Корак 8
Кликните једном на лист који желите да копирате из одељка „Табови“ са леве стране екрана.
Корак 9
Кликните једном на „Уреди“ и изаберите опцију „Копирај“.
Корак 10
Кликните једном на лист који претходи месту где желите да се копирани лист постави.
Корак 11
Кликните једном на „Уреди“ и изаберите опцију „Налепи“. Нумберс ће копираној табели дати индивидуално подразумевано име. Можете променити назив листа тако што ћете двапут кликнути на лист у одељку „Листе“ и укуцати преко истакнутог текста.