Постоји неколико начина да вратите свој лаптоп Ацер на фабричка подешавања, како унутар Виндовс-а, тако и помоћу екрана за покретање. У сваком тренутку током овог процеса, уверите се да је адаптер за наизменичну струју вашег лаптопа повезан и укључен у зидну утичницу и искључите све друге диск јединице осим ако није другачије наведено.
Упозорење
Направите резервну копију свих ваших личних података. Неколико опција за ресетовање на фабричка подешавања брише све личне датотеке.
Ацер Рецовери Манагемент
Ацер Рецовери Манагемент је Ацер-ов услужни програм за опоравак. АРМ има опције за враћање рачунара у претходно стање и са и без брисања личних података.
Видео дана
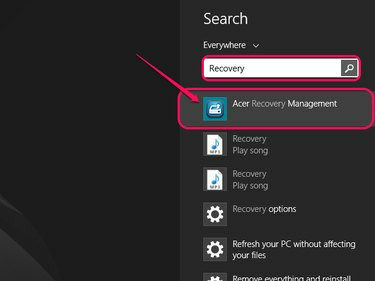
Алтернативно, пређите мишем преко доњег десног угла екрана или притисните Виндовс-Ц да бисте позвали мени са дугмадима, а затим кликните на Сеарцх.
Кредит за слику: Слика љубазношћу Мицрософта.
Притисните Виндовс-К, тип Опоравак а затим изаберите Ацер Рецовери Манагемент из резултата претраге. Ако се од вас затражи да дозволите наставак програма, изаберите да.
Враћање без брисања личних података
Тхе Освјежи опција враћа Виндовс без брисања ваших личних датотека или прилагођених поставки оперативног система Виндовс.
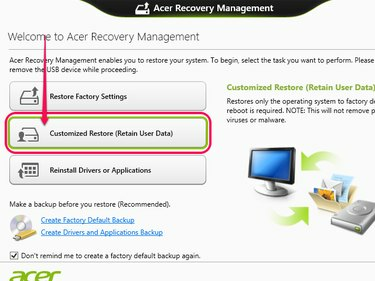
Инсталиране апликације и програми изван оних из Виндовс продавнице се не задржавају.
Кредит за слику: Слика љубазношћу компаније Ацер.
- Изаберите Прилагођено враћање (задржавање корисничких података), а затим кликните Следећи.
- Изаберите Освјежи, и кликните Ресетовати.
Враћање на пуна фабричка подешавања
Тхе Ресторе опција потпуно ресетује рачунар на фабричка подешавања и брише све личне податке и подешавања.
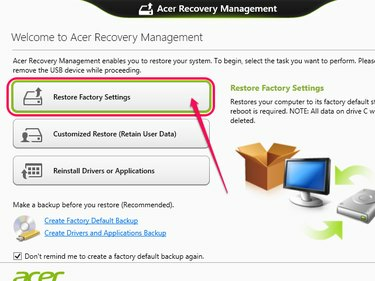
Ова опција уклања такође уклања све апликације и програме, укључујући и оне из Виндовс продавнице.
Кредит за слику: Слика љубазношћу компаније Ацер.
- Изаберите Повратити фабричка подешавања, и кликните Следећи.
- Изаберите Само уклоните моје датотеке да уклоните само ваше личне датотеке, или Потпуно чист погон да потпуно уклоните и поново инсталирате све Виндовс датотеке.
- Кликните Ресетовати.
Дискови и дискови за опоравак
АРМ се такође може користити за креирање УСБ диска за опоравак. Пре него што почнете, потребан вам је празан УСБ диск од 16 ГБ или већи.
Упозорење
Ако су вам потребни ЦД или ДВД дискови за опоравак, контактирајте Ацер корисничку подршку путем телефона на 866-695-2237 или преко Ацер-ова веб локација за подршку.
Креирање диска за опоравак
Ан АРМ диск за опоравак је у суштини копија партиције за опоравак вашег рачунара, сачувана на УСБ чврстом диску.

Иако је 16 ГБ минимална величина, вашем диску ће можда требати више простора.
Кредит за слику: Слика љубазношћу компаније Ацер.
- Повежите УСБ диск са рачунаром.
- Кликните Направите фабрички подразумевану резервну копију.
- Испуните Копирајте партицију за опоравак са рачунара на диск јединицу за опоравак потврдите поље и кликните Следећи.
- Изаберите УСБ диск са листе, кликните Следећи, и онда Креирај.
Упозорење
Немојте бирати опцију за брисање партиције за опоравак. Без партиције, немате начин да вратите рачунар ван оперативног система Виндовс ако изгубите диск за опоравак.
Ако имате проблема са грешкама при креирању диск јединице, пратите Ацер-ове кораке за решавање проблема.
Коришћење диска за опоравак
Диск за опоравак се користи током вашег секвенца покретања рачунара.
- Искључите рачунар и повежите диск за опоравак.
- Покрените рачунар и притисните Ф2 чим се први лого појави на екрану.
- Изаберите Боот таб помоћу тастера са стрелицама.
- Изаберите УСБ ХДД помоћу тастера са стрелицама, а затим притисните Ф6 да бисте га померили на врх листе.
- Изаберите Изађи таб са тастерима са стрелицама, затим Изађите са чувања промена и притисните Ентер.
- Изаберите језик када се рачунар поново покрене.
- Кликните Решавање проблема, затим Ресетујте свој рачунар и Следећи.
- Кликните Виндовс 8 и изаберите Не, задржите постојеће партиције.
- Кликните Потпуно чист диск затим Ресетовати. Сачекајте да се рачунар поново покрене.
- Искључите диск када се поново појави екран за опоравак, а затим кликните Настави.
Партиција за опоравак
Тхе партиција за опоравак је део чврстог диска вашег рачунара који садржи податке о поновној инсталацији.
Коришћење партиције
- Поново покрените рачунар и притисните лево Алт и Ф10 тастере када се појави логотип. Корисници Ацер Рево-а са двоструким режимом додирне табле/тастатуре Алт-Фн-Ф10 уместо тога.
- Притисните Ентер на екрану за покретање система Виндовс.
- Изаберите Вратите оперативни систем на фабричка подешавања да избришете све личне податке или Вратите оперативни систем и сачувајте корисничке податке да га сачува.
- Кликните Следећи, затим Следећи поново и коначно У реду.
ЦД-ови и ДВД-ови за опоравак
Рецоверинг Рево
- Поново покрените рачунар и притисните Дел када се појави лого.
- Уметните ЦД у оптичку диск јединицу.
- Изаберите Напредне БИОС функције користећи тастере са стрелицама и притисните Ентер.
- Изаберите 1. уређај за покретање затим користите + тастер за подешавање оптичког уређаја као првог уређаја за покретање. За тачпед/тастатуру са двоструким режимом користите Схифт-+ уместо тога.
- Притисните Ф10 да сачувате подешавања да сачувате и изађете из БИОС-а, или Фн-Ф10 ако користите тачпед/тастатуру са двоструким режимом.
Опоравак других модела
- Поново покрените рачунар и притисните Ф12 када се појави лого.
- Изаберите Оптички диск из менија за покретање.
- Уметните ЦД у оптичку диск јединицу и притисните Ентер.
- Пратите сва упутства на екрану да бисте ресетовали рачунар.



