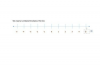Креирајте водене жигове од текста или слика у ПоверПоинт-у.
Кредит за слику: Слика љубазношћу Мицрософта.
Додавање воденог жига на ПоверПоинт слајд је добар начин да додате слику или текст у позадину без ометања ваше поруке. Добар водени жиг треба да буде довољно видљив да можете препознати шта је, али довољно лаган да га лако игноришете. Ако некоме шаљете презентацију ради сарадње, водени жиг „Нацрт“ је добар начин да се уверите да тренутна копија није помешана са завршеном презентацијом. Током пројекције слајдова, слике воденог жига као што је лого компаније су добар начин да сваки слајд учините визуелно занимљивим.
Водени жигови засновани на сликама
Корак 1

Кликните на картицу „Убаци“ да бисте додали слику.
Кредит за слику: Слика љубазношћу Мицрософта.
Отворите ПоверПоинт и изаберите слајд или мастер слајд у презентацији. Кликните на мени „Инсерт“, а затим изаберите тип слике који желите да користите из групе Слике. Ако је могуће, изаберите линијски цртеж. Постоје хиљаде клипова доступних под опцијом Онлине Пицтурес. Фотографије у пуној боји можда вам неће увек дати најбоље резултате за водени жиг.
Видео дана
Корак 2

Кликните на опцију „Боја“ на картици Формат.
Кредит за слику: Слика љубазношћу Мицрософта.
Промените величину слике ако је потребно превлачењем било које угаоне ручке. Притиском на тастер "Схифт" током превлачења задржава се однос ширине и висине. Кликните на картицу „Формат“ у оквиру Алати за цртање, а затим кликните на опцију „Боја“ у групи Подешавање.
Корак 3

Изаберите изглед бледе боје или се померите надоле за више опција.
Кредит за слику: Слика љубазношћу Мицрософта.
Померите се кроз доступне варијације боја да бисте изабрали бледу, светлу слику. Померите се до дна да бисте видели више варијација. Кликом на „Подеси транспарентну боју“ можете уклонити боју са слике. Иако вам није потребан за овај пројекат, ако изаберете „Опције боје слике“ у доњем менију, можете прецизније контролисати боје слике.
Корак 4

Кликните на опцију „Исправке“ на картици Формат.
Кредит за слику: Слика љубазношћу Мицрософта.
Кликните на „Исправке“ на картици Формат алатки за слике. Ово вам даје могућност да слику учините светлијом и да изаберете одговарајући контраст.
Корак 5

Изаберите светлу слику ниског контраста и кликните на „Опције корекције слике“.
Кредит за слику: Слика љубазношћу Мицрософта.
Изаберите бледу, светлу слику од доступних слика, а затим скролујте до дна. Кликните на везу „Опције корекције слике“ на дну. Ваша нова варијација се појављује на слајду са менијем Формат слике на десној страни.
Корак 6

Подесите осветљеност и контраст.
Кредит за слику: Слика љубазношћу Мицрософта.
Превуците клизаче „Осветљеност“ и „Контраст“ да бисте своју слику учинили бледим воденим жигом. Подешавања ће се разликовати у зависности од слике коју користите.
Корак 7

Изаберите „Пошаљи уназад“ или „Пошаљи уназад“.
Кредит за слику: Слика љубазношћу Мицрософта.
Кликните још једном на мени „Формат“ алатки за слике, а затим кликните на опцију „Пошаљи уназад“ у групи Распореди. Кликните на „Пошаљи уназад“ онолико пута колико је потребно да ставите водени жиг испод других објеката. Да бисте ставили водени жиг позади у једном кораку, кликните на „Стрелицу“ за слање уназад и изаберите „Пошаљи назад“.
Корак 8

Превуците водени жиг на одговарајућу локацију.
Кредит за слику: Слика љубазношћу Мицрософта.
Превуците водени жиг на жељену локацију на слајду. Сачувајте презентацију или наставите да радите на њој.
Водени жигови засновани на тексту
Корак 1

Кликните на „Текстни оквир“ на картици Формат.
Кредит за слику: Слика љубазношћу Мицрософта.
Изаберите слајд или мастер слајд на коме желите да се појави водени жиг заснован на тексту. Кликните на мени „Инсерт“ и изаберите „Тект Бок“.
Корак 2

Откуцајте и форматирајте текст.
Кредит за слику: Слика љубазношћу Мицрософта.
Превуците курсор на слајду да бисте направили оквир за текст, а затим откуцајте речи које желите да користите. Двапут кликните на текст да бисте га истакли, а затим користите опције обликовања које се појављују преко текста да бисте га изменили по потреби. Померите или ротирајте оквир за текст ако желите превлачењем ручица које се појављују на његовој ивици.
Корак 3

Кликните на опцију „Попуна текста“ на картици Формат.
Кредит за слику: Слика љубазношћу Мицрософта.
Кликните на картицу „Формат“ у оквиру Алати за цртање, а затим изаберите опцију „Попуна текста“. Ово је први од три мале Ас у групи Ворд Арт Стилес. Изаберите боју која је мало тамнија од позадине слајда. Ако је позадина бела, изаберите светло сиву. Изаберите „Више боја за попуњавање“ ако боја коју желите није доступна у палети.