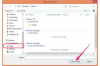Можете да користите графички уређивач да бисте уклонили белу позадину и сачували фотографију са транспарентношћу.
Можете да користите различите програме за графички дизајн да бисте креирали транспарентност унутар дате фотографије, избрисали претрпану позадину - на пример - и изоловали објекат у првом плану. Затим можете да сачувате дигитално измењену слику користећи екстензију датотеке дизајнирану посебно за одржавање транспарентности слике. Иако можете да користите индустријски стандард Адобе Пхотосхоп-а да бисте обавили задатак, можете да користите и програм који је изворан за Мицрософт као што је Публисхер – онај који можда већ имате на свом рачунару. Поред тога, можете преузети и користити бесплатни уређивач ГИМП – алтернативу Пхотосхоп-у у јавном домену – да бисте постигли тај подвиг.
Корак 1
Отворите програм за графички дизајн по вашем избору и уметните фотографију коју желите да уредите тако што ћете изабрати „Датотека“, а затим „Отвори“ или „Убаци“. Пронађите слику на рачунару и кликните на „Отвори“. Ако желите, користите алатку „Помери“ да центрирате слику или је поравнате на други начин жељени.
Видео дана
Корак 2
Изаберите део фотографије који желите да уклоните. Ако је позадина једнобојна, на пример, можете користити Публисхер-ов алат „Подеси прозирну боју“ који се налази на траци са алаткама слике да кликнете на нежељену боју и означите је. Такође можете пронаћи сличан „Селецт би Цолор Тоол“ у ГИМП-у и Пхотосхопу, или можете користити „Алатку за одабир маказа“ да изолујете селекцију коју желите да учините транспарентном.
Корак 3
Обришите избор. Ако је потребно, користите Пхотосхоп или ГИМП-ов „Ерасер Тоол“ да бисте уклонили све додатне вишак након што користите тастер „Делете“ да бисте уклонили оно што сте изабрали. Можете подесити ефекат гумице тако што ћете променити врсту и размеру четкице, а такође можете да проверите подешавања као што су „Фаде оут“ и „Хард едге“.
Корак 4
Сачувајте уређену фотографију користећи екстензију датотеке која подржава транспарентност, као што је „.пнг“ или „.гиф“.
Ствари које ће вам требати
рачунар
Графички уредник
Дигитална фотографија
Савет
У зависности од ваших подразумеваних подешавања, отварање слике у ГИМП-у или Пхотосхоп-у може да је убаци као позадину без прозирног алфа канала. Ако је потребно, изаберите „Слој“, затим „Транспарентност“ и „Додај алфа канал“ пре него што почнете да бирате и покушате да избришете делове своје фотографије.
Упозорење
Ако желите да оригинална фотографија остане нетакнута, обавезно сачувајте промене под новим именом датотеке.