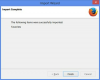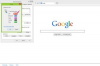Можете да увезете читав фолдер музике у иТунес одједном.
Кредит за слику: слика љубазношћу Мицрософта.
Ако више волите да слушате иТунес на рачунару или желите да синхронизујете све своје песме са Аппле мобилним уређајем, лако можете да преместите своју библиотеку песама са Виндовс Медиа Плаиер-а на иТунес. Можете да увезете појединачне песме или сваку песму у својој библиотеци са само неколико кликова мишем. Иако иТунес 12 не подржава ВМА датотеке, може их брзо конвертовати током процеса увоза.
Преместите једну песму у иТунес
Корак 1

Кликните десним тастером миша на било коју песму у Виндовс Медиа Плаиер-у да бисте открили локацију њене датотеке.
Кредит за слику: Слика љубазношћу Мицрософта.
Покрените Виндовс Медиа Плаиер и пронађите песму коју желите да пренесете у иТунес. Кликните десним тастером миша на наслов песме и изаберите „Отвори локацију датотеке“ из падајућег менија. Филе Екплорер се одмах отвара и приказује датотеку у њеној фасцикли.
Видео дана
Корак 2
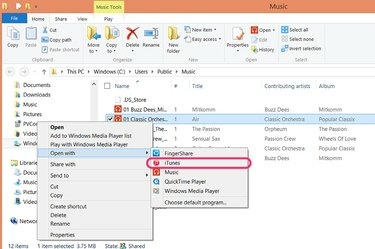
Кликните десним тастером миша на песму у Филе Екплорер-у да бисте је отворили у иТунес-у.
Кредит за слику: Слика љубазношћу Мицрософта.
Кликните десним тастером миша на датотеку песме у Филе Екплорер-у. Кликните на „Отвори помоћу“, а затим изаберите „иТунес“. ИТунес се отвара, увози датотеку у сопствену библиотеку и одмах почиње да пушта песму.
Корак 3

Пронађите датотеку у иТунес-у да бисте потврдили да је увезена.
Кредит за слику: Слика љубазношћу Аппле-а.
Притисните „Цтрл-Л“ да бисте брзо прешли на песму која се тренутно репродукује ако је не видите одмах у својој иТунес библиотеци. Алтернативно, кликните на мени „Датотека“ и изаберите „Иди на тренутну песму“. Увезене песме може бити тешко пронаћи у великој библиотеци, посебно ако иТунес не може да препозна извођача, песму или наслов и напусти та поља празно.
Увоз неколико песама у иТунес
Корак 1
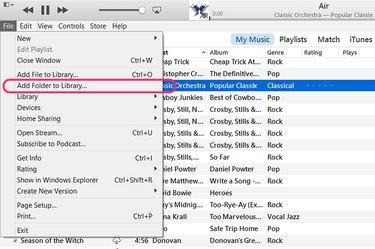
Изаберите „Додај фасциклу у библиотеку“ из менија иТунес Филе.
Кредит за слику: Слика љубазношћу Аппле-а.
Покрените иТунес и кликните на „Моја музика“. Кликните на мени „Датотека“ и изаберите „Додај фасциклу у библиотеку“. Ово отвара прозор за навигацију из којег можете да изаберете цео фолдер песама.
Корак 2
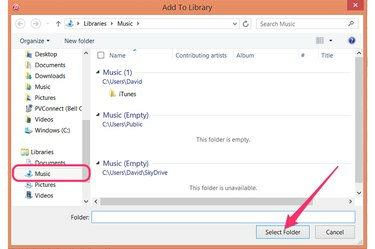
Пронађите фасциклу и кликните на „Изабери фасциклу“.
Кредит за слику: Слика љубазношћу Мицрософта.
Пронађите фасциклу која садржи ваше песме Виндовс Медиа Плаиер-а у прозору за навигацију. Осим ако нисте променили локацију, ово би требало да буде директоријум „Музика“ наведен у левом менију. Кликните на дугме „Изаберите фасциклу“.
Корак 3
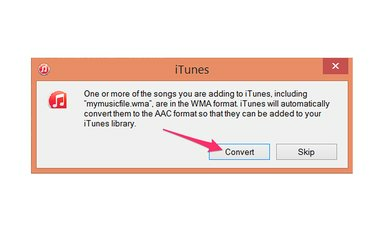
Кликните на „Претвори“ да бисте песму претворили у формат прилагођен иТунес-у.
Кредит за слику: Слика љубазношћу Аппле-а.
Кликните на „Конвертуј“ ако се отвори дијалог који вас обавештава да ће једна или више датотека бити конвертоване. Ово се дешава ако увозите ВМА или МП3 датотеке у иТунес, који користи ААЦ формат - такође познат као М4А - као своју подразумевану поставку. Пошто иТунес прави сопствене копије ваших песама, то неће утицати на датотеке у вашој тренутној библиотеци Виндовс Медиа Плаиер-а.
Савет
Ако не желите да увезете све песме у фасцикли, изаберите „Додај датотеку у библиотеку“ из менија иТунес Филе уместо „Додај фасциклу у библиотеку“. Пронађите фасциклу у којој се налази ваша музика, затим Цтрл-кликните на сваку датотеку коју желите да увезете и кликните на „Отвори“. Увезују се само датотеке које сте изабрали иТунес.